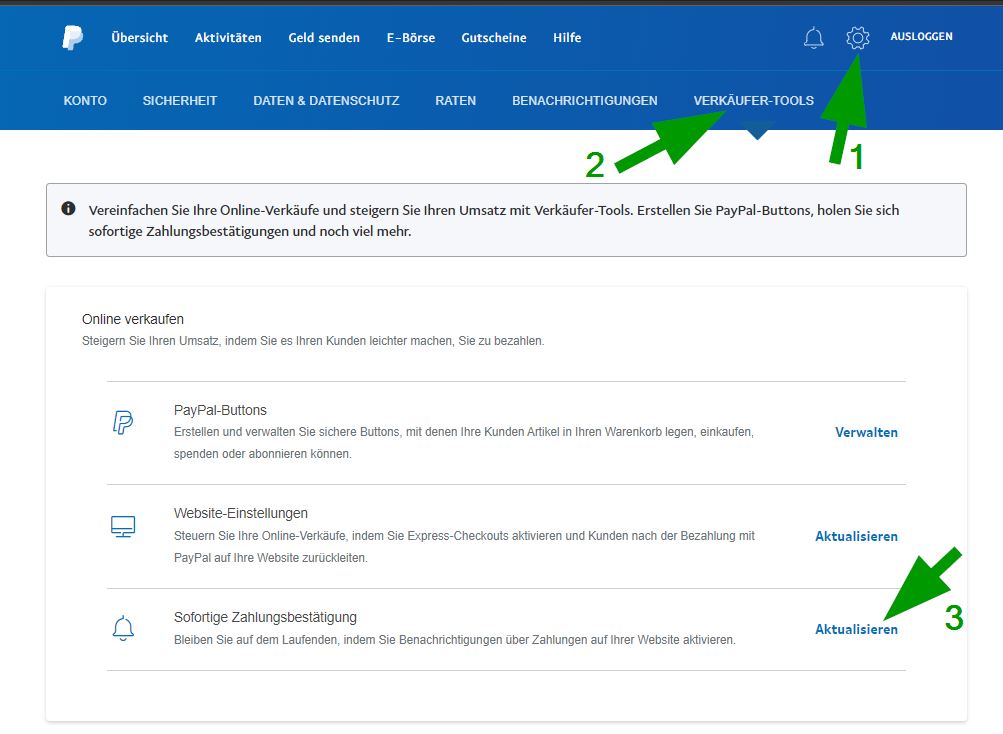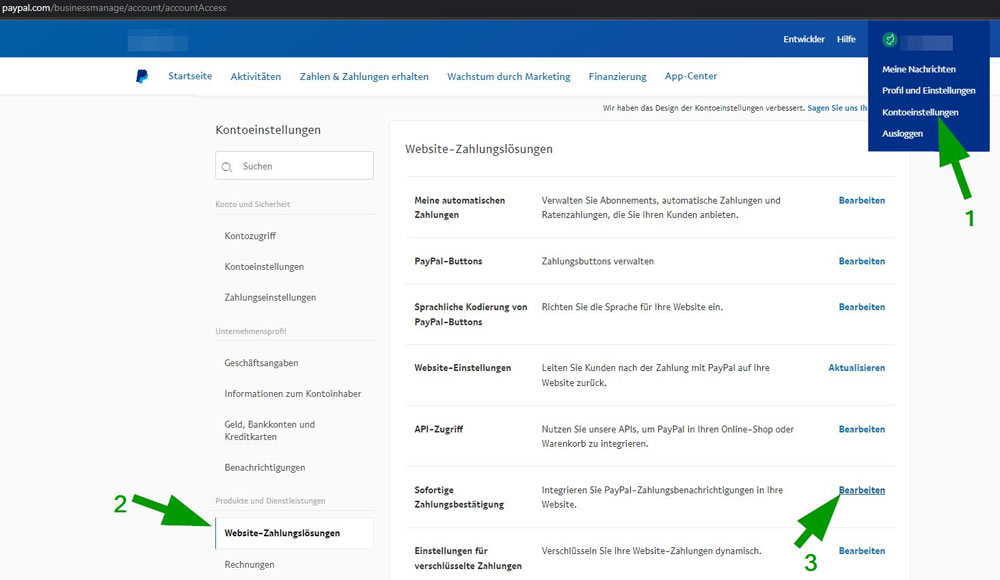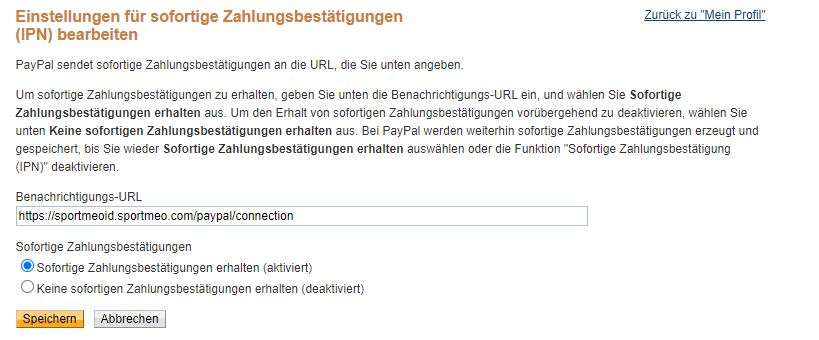Erste Einrichtung
Termin/Kurs anlegen
Bevor Sie einen Kurs/Termin anlegen, müssen Sie sicherstellen, dass folgende Einstellungen vorgenommen wurden:
Wenn Sie die obigen Vorbereitungen für die Anlage eines Kurs oder Termin durchgeführt haben, klicken Sie unten-rechts am Bildschirmrand auf den runden grünen Button mit dem Plus-Symbol und dann auf Termin.
Hinweis: sollten Sie den runden grünen Button nicht sehen, sind Sie entweder nicht eingeloggt oder Ihnen fehlen die Rechte einer Servicekraft oder eines Administrators. Wie Sie die Rechte eines Benutzers ändern erfahren Sie in diesem Artikel.
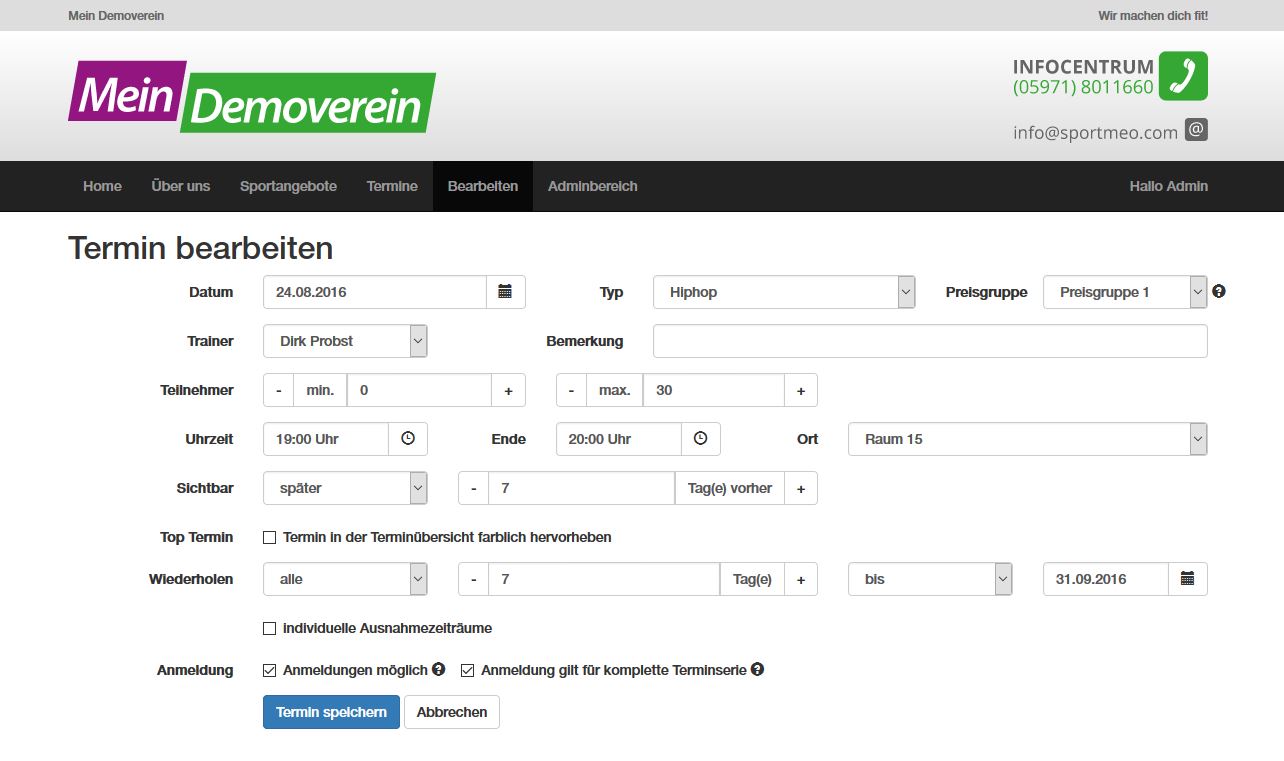
In das Eingabefeld "Bemerkung", könnten Sie z.B. vermerken, dass man ein Handtuch oder bestimmte Kleidung mitbringen soll. Dieser Text wird in der Terminübersicht angezeigt, als auch in der Email in der Anmeldebestätigung des Benutzers.
Regelmäßig stattfindende Termine anlegen (z.B. Trainings, Gruppen)
Soll ein Termin nicht einmalig sein, sondern regelmäßig stattfinden, z.B. immer dienstags von 17-18 Uhr, wählen Sie unter "Wiederholen" zunächst "alle" aus und dann "7 Tage" bis "endlos". Falls die jeweiligen Termine nicht direkt sichtbar sein sollen, sondrn z.B. nur eine Woche vorher, so dass die Mitglieder/Interessenten sich nicht sofort für alle Termine anmelden können, wählen Sie bei "Sichtbar" zunächst "später" aus und dann "7 Tage vorher".
Einen Kurs mit mehreren Termine anlegen
Möchten Sie einen Termin anlegen, der über einen längeren Zeitraum läuft, z.B. ein Kurs über 10x 1 Stunde, wählen Sie zunächst (wie im vorherigen Absatz beschrieben) unter "Wiederholen" den Eintrag "alle" aus und anschließend wie oft der Termin wiederholt werden soll, z.B. alle 7 Tage bis zum 24.08.2017. Setzen Sie zusätzlich den Haken "Anmeldung gilt für die komplette Terminserie". Damit wird der Benutzer bei Anmeldung sofort in die Teilnehmerliste auf allen einzelnen Terminen gesetzt und man kann sich zudem nur online anmelden, falls der erste Termin des Kurs noch nicht stattgefunden hat - sprich der Kurs noch nicht gestartet ist.
Nach dem Speichern des neuen Termins kann dieser über die Typ-Seite (Menüpunkt "Sportangebote") aufgerufen werden und über die Menüpunkte "Termine" oder "Wochenplan" (sofern Sie diese Menüs in den Grundeinstellung im Reiter "Darstellung" Ihre SPORTMEO aktiviert haben. Benutzer der Rolle Servicekraft, Trainer oder Admin können die Termine auch über das Menü Termine am Bildschirmrand (Button mit dem Symbol eines Kalenders) aufrufen, um die angelegten Termine zum Beispiel nachträglich zu bearbeiten oder die Teilnehmerliste aufzurufen.
Verfasser:
Letzte Änderung: 31.05.2024
SPORTMEO als eigene Website verwenden
SPORTMEO kann optional zur reinen Online-Kursanmeldung/Online-Platzreservierung/Online-Gerätereservierung auch als eigene Website mit einer vollwertigen Domain (z.B. www.meintestverein.de) betrieben werden. Durch das in SPORMTEO integrierte CMS-System können Sie den Aufbau und den Inhalt Ihrer Website ganz einfach anpassen. Dabei generieren sich die meisten Inhalte bereits aus Ihrer Termin/Kursdaten von selbst, so dass Ihre Website immer automatisch aktuell ist und bleibt!
Möchten Sie SPORTMEO lediglich zur reinen Onlinebuchung und z.B. Termine in Ihrer bestehenden Website verlinken, erhalten Sie in diesem Artikel weitere Informationen...
Website stylen
Nachdem Sie ein neues SPORTMEO für Ihren Sportverein/Fitnesstudio/Tanzschule oder Studio gestartet haben (entweder über die App oder über sportmeo.com), gehen Sie in die "Einstellungen" (Button mit dem Symbol eines Schraubenschlüssels am Bildschirmrand) und dann in den Reiter "Darstellung" (sollten Sie die Leiste am Bildschirmrand nicht sehen, sind Sie nicht, oder nicht als Benutzer mit Administratorrechten eingeloggt):
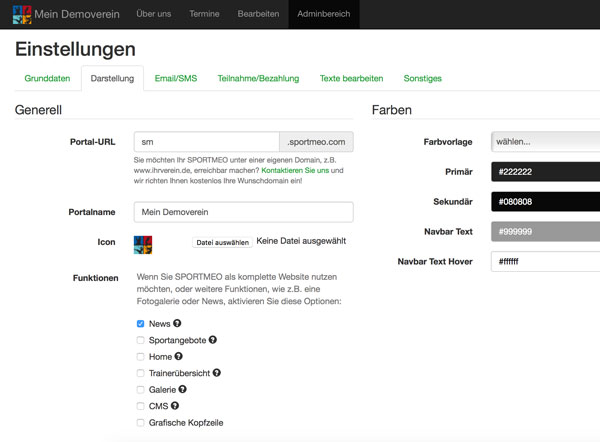
Wenn Sie dieses Portal unter einer eigenen .de Domain betreiben wollen, dann kontaktieren Sie uns. Aber auch solange die Domain noch nicht eingerichtet ist, können Sie Ihr SPORTMEO Portal einrichten. Alle Einstellungen bleiben bei der Einrichtung Ihrer Domain erhalten! Auch können Sie SPORTMEO zunächst auch nur unter einer sogenannten Subdomain, wie z.B. flyfit-ibb.sportmeo.com, nutzen, statt über eine "richtige" Domain, wie z.B. flyfit-ibb.de.
Haken Sie nun die Bereiche an, die dargestellt werden sollen. Im rechten Bereich können Sie die Farben anlegen und weitere Menüeinträge neben den Standard-Einträgen wie "Über uns" und "Sportangebote". Beachten Sie, dass Sie die Änderungen speichern und die Seite neu laden müssen, bevor die Änderungen sichtbar werden.
Legen Sie nun weitere Inhalte fest
News anlegen
Trainer Fotos hinterlegen
Eigene Seiten anlegen
Fotos / Galerie anlegen
Verfasser:
Letzte Änderung: 01.09.2021
SPORTMEO als Buchungsportal / Termine / Online-Kursanmeldung auf meiner vorhandenen Homepage oder in den sozialen Netzwerken verlinken
Wenn Sie SPORTMEO nicht als komplette Website verwenden möchten, können Sie zunächst bei Bedarf einige Funktionen über den Reiter "Darstellung" in der Leiste am Bildschirmrand unter "Einstellungen" (Button mit dem Symbol eines Schraubenschlüssels) deaktivieren. Wie Sie Ihre Termine inklusive Buchungsmöglichkeit/Platzreservierung/Kursannmeldung von Ihrer Website verlinken, darum geht es in diesem Artikel.
Für Forgeschritte ist hingegen die direkte Integration der Termine/Buchung innerhalb Ihrer Website (also optisch nahtlos innerhalb Ihrer Website integirert). Weitere Informationen dazu erhalten Sie hier.
Wie immer stehen wir Ihnen mit Rat und Tat aber auch per Email und telefonisch zu Seite, denn gerade der Weg, wie Ihre Interessenten und Mitglieder ihren Platz bei Ihnen online reservieren können, ist ja eine entscheidende Funktion Ihres SPORTMEO.
Um Ihr SPORTMEO Portal auf Ihrer Website zu verlinken, müssen Sie einen Link auf die Portal-URL einfügen. Diese wurde Ihnen in der Registrierungs-Email mittgeteilt und halt folgenden Aufbau:
https://meinportal.sportmeo.com
Wobei Sie "meinportal" bei Ihnen zu dem passenden Portalnamen ersetzen.
Einzelne Termine zur Online-Anmeldung / Onlinebuchung verlinken
Wenn Sie direkt einen Kurs/Termin bewerben möchten und das Anmeldeformular von Ihrer bestehenden Website oder z.B. FacebookTM verlinken möchten, nutzen Sie die Funktion "Link zum Termin", die Sie als Trainer, Servicekraft oder Admin auf der Detailseite zu einem Termin sehen - Sie sehen dann einen direkten Link, den sie in die Zwischenablage kopieren können:
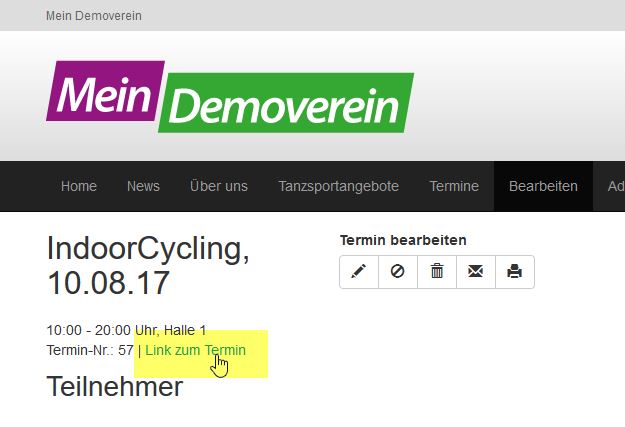
Verfasser:
Letzte Änderung: 01.09.2021
Gibt es auch eine App für iOS und Android?
Ja, im App Store bzw. Google Play können sich Interessenten, Mitglieder und der Vereinsvorstand/Studioinhaber die SPORTMEO App kostenlos herunterladen!
Android: https://play.google.com/store/apps/details?id=com.sportmeo
iPhone & iPad: https://itunes.apple.com/de/app/sportmeo/id1302129736
Mitglieder/Interessenten eines Vereins/Studios geben bei dem ersten Start der App bitte nur die SPORTMEO-ID ein - siehe Punkt 1, unten!
Erster Start der App
Beim ersten Start der App haben Sie 2 Möglichkeiten:
- Als Mitglied/Interessent geben Sie im oberen Bereich die SPORTMEO-ID Ihres Vereins/Studio an. Die ID ist die Bezeichnung, die vor "sportmeo.com" steht. Bei dem Demoportal https://demoverein.sportmeo.com ist die SPORTMEO-ID z.B. "demoverein". Fragen Sie Ihren Verein oder Ihr Fitnesstudio nach der SPORTMEO-ID, die Sie hier einmalig eintragen müssen.
- Im unteren Bereich kann ein neues Portal angelegt werden. Hiermit wird ein komplett neues SPORTMEO angelegt! Sollten Sie also Inhaber eines Fitnessstudios, einer Rehapraxis, Tanzschule oder im Vorstand eines Vereins sein, und SPORTMEO ganz neu nutzen oder ausprobieren wollen, wählen Sie diese Option.
Verfasser:
Letzte Änderung: 23.08.2023
Termine, Kurse und Kursanmeldung/ Gerätereservierung/ Platzreservierung in einer vorhandenen Website einbinden
Neben der Möglichkeit SPORTMEO als komplette Website zu betreiben oder die Sporttypen mit den Terminen/Kursen oder auch einzelne Termine von seiner bestehenden Website zu verlinken, stellen wir auch eine Schnittstelle bereit, mit der Sie die Termine und Kurse auch optisch direkt in Ihrer Website integrieren können und auch eine direkte Online-Kursanmeldung bzw. Geräte-/Platzreservierung ist per Klick/Fingertouch darauf möglich! Die Schnittstelle basiert auf REST und wir stellen Entwicklern auf Anfrage gerne detailierte Informationen darüber zur Verfügung. Eine weitere Alternative ist die Einbindung eines vollständigen SPORTMEOs in einer bestehenden Website oder (Web-)App per iFrame oder Webview. Das beschreiben wir in einem anderen Artikel...

Plugin für die einfache Einbindung in beliebige Internetseiten (z.B. Wordpress, Joomla, Typo3 oder individuell programierte Seiten)
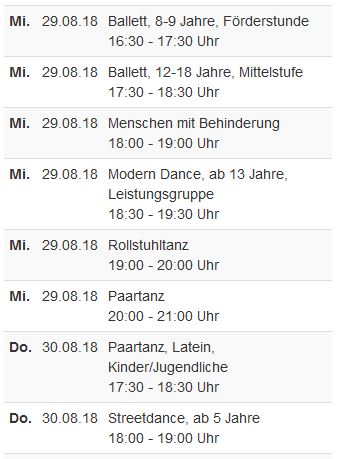
Für die einfache Anwendung stellen wir ein jQuery-Plugin zur Verfügung, mit der Sie die SPORTMEO-Schnittstelle ganz einfach für Ihrer bestehende Homepage nutzen können. Die nachfolgenden 3 Schritte zeigen, wie es eingebunden wird:
1. sofern Ihre bestehende Website nicht bereits die Frameworks jQuery und Bootstrap 3 verwendet, müssen Sie diese zwischen <head> und </head> auf Ihrer Website einbinden:
<link rel="stylesheet" href="https://maxcdn.bootstrapcdn.com/bootstrap/3.3.7/css/bootstrap.min.css" integrity="sha384-BVYiiSIFeK1dGmJRAkycuHAHRg32OmUcww7on3RYdg4Va+PmSTsz/K68vbdEjh4u" crossorigin="anonymous">
<script src="https://code.jquery.com/jquery-1.12.4.min.js" integrity="sha256-ZosEbRLbNQzLpnKIkEdrPv7lOy9C27hHQ+Xp8a4MxAQ=" crossorigin="anonymous"></script>
2. fügen Sie eine Zeile tiefer (aber noch vor dem </head>) folgende Zeile ein, wobei das "demoverein" durch die SPORTMEO-ID von Ihrem Portal ersetzt werden muss:
<script src="https://demoverein.sportmeo.com/min/?f=js/jquery.sm-api.js"></script>
3. Fügen Sie den nachfolgenden Javascript-Code abschließend vor dem </body> auf Ihrer Website ein, wobei das "#ihrElement" durch das Element ersetzt werden muss, in dem die Terminliste auf Ihrer Website erscheinen soll. Das kann z.B. eine optische Box oder ein anderer Platzhalter auf Ihrer Homepage sein. Sollten Sie noch kein passenden Platzhalter-Element auf Ihrer Home haben, ergänzen Sie den nachfolgenden Code vor dem <script> um die Zeile <div id="ihrElement"></div>.
<script>
$(document).ready(function() {
$('#ihrElement').getDates();
});
</script>
Tipp: Möchten Sie nicht alle Termine anzeigen, sondern nur die an einem bestimmten Ort und/oder eines bestimmten Typs? Mit nachfolgendem Script können Sie den Javascript-Code in Schritt 3 anpassen, um z.B. nur die Termine des Typs mit der Nr. 1 und an Ort Nr. 2 anzuzeigen. Welche Nummer Sie für Ihre Typen und Orte verwenden, können Sie ganz einfach oben in der Internetadresse auf der Terminseite Ihres SPORTMEO-Portals sehen:
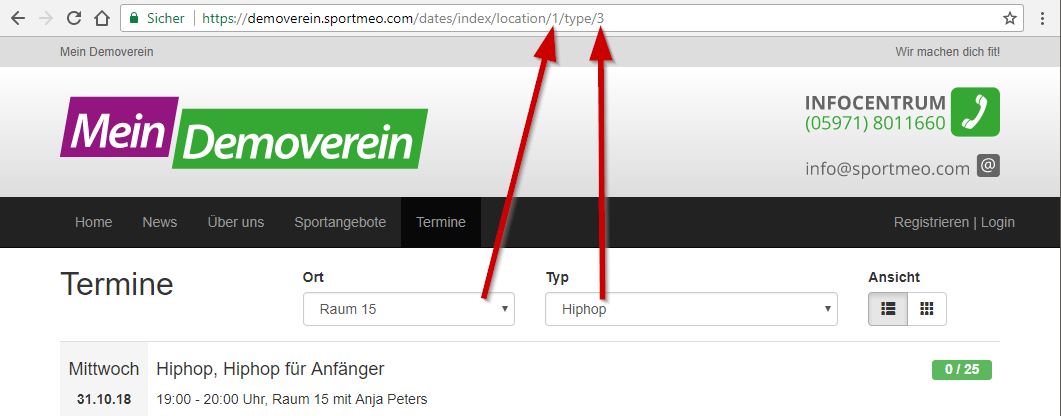
$('#ihrElement').getDates({
type: 3,
location: 1,
limit: 10, //nur die nächsten 10 Termine/Kurse anzeigen
textClock: "Uhr" //ist Ihre Website z.B. auf Englisch auf "o'Clock" ändern
});
Verfasser:
Letzte Änderung: 21.06.2022
Komplettes SPORTMEO in einer bestehenden Website/(Web-)App integrieren
In anderen Artikeln haben wir uns mit der Verlinkung eines SPORTMEO-Portal und der Verlinkung einzelner Termine oder die Einbindung von Terminen per Plugin beschäftigt. In diesem Artikel zeigen wir, wie einfach sich ein komplettes SPORTMEO, minimalistisch und individuell gestaltbar in eine vorhandene Website, Webapp einfach per iFrame bzw. Webview in einer externen App einbinden lässt.
Startseite für die Einbindung festlegen
Sie können als Startseite für die Einbindung quasi jede Seite Ihres SPORTMEO nutzen, z.B. die Startseite Ihres SPORTMEO, die nachfolgende Internetadresse hat (ersetzen Sie in den nachfolgenden Beispielen "meinportal" durch die SPORTMEO-ID Ihres Portals):
https://meinportal.sportmeo.com
Wenn Sie diese Startseite in Ihrer Website oder App einbinden möchten, hängen Sie "?bInclude=1" an die Internetadresse. Entsprechend lautet die vollständige Internetadresse zur Einbindung:
https://meinportal.sportmeo.com?bInclude=1
Diese Internetadresse können Sie auf Ihrer Website z.B. per iFrame einbinden (in Ihrer App per Webview entsprechend):
<iframe src="https://meinportal.sportmeo.com?bInclude=1" width="100%" height="2000px"></iframe>
Das können Sie wie gesagt mit jedem Programmfenster Ihres SPORTMEO machen. Ein weiteres Beispiel ist das Fenster "Termine". Terminliste unter der Internetadresse
https://meinportal.sportmeo.com/dates/index
aufrufen und wird somit mit nachfolgender Interadresse eingebunden:
https://meinportal.sportmeo.com/dates/index?bInclude=1
Individuell farblich stylen
Über die regulären Einstellungen im Reiter "Darstellung" Ihres SPORTMEO lässt sich Ihr SPORTMEO zudem farblich passend zu Ihrer externen App oder Website anpassen. Sogar komplett individuelle Formatierungen per CSS sind darüber möglich. Wenn weitere Fragen dazu sind, kontaktieren Sie uns gerne...
Hinweis: Ihr Browser "merkt" sich diese minimalistische Einbindung. Wenn Sie in IHREM Browser das nächste mal Ihr SPORTMEO aufrufen, wird es auch ohne den Parameter "bInclude=1" so minimalistisch aussehen. Also keine Angst: es sieht dann nur für Sie/in Ihrem Browser so neutral aus. Wenn Sie Ihr SPORTMEO wieder "ganz normal" sehen möchten, müssten Sie die Cookies in Ihrem Browser löschen (in manchen Browsern auch "Chronik" genannt).
Manche Browser unterstützen keine iFrames mit Cookies von externen Domains. In diesem Fall müssen Sie das iFrame mit einer Browserweiche versehen.
Verfasser:
Letzte Änderung: 21.11.2022
Seiteninhalte verwalten
Fotos hochladen
Wenn Sie Administrator eingeloggt sind, sehen Sie unten-rechts einen runden blauen Button mit einem Plus-Symbol. Klicken Sie darauf und dann auf "Album", um Fotos in einem neues Album hochzuladen.
Ein vorhandenens Album können Sie bearbeiten, indem Sie es zunächst aufrufen und dann unten-links auf den eckigen blauen Button mit dem Stift-Symbol klicken:
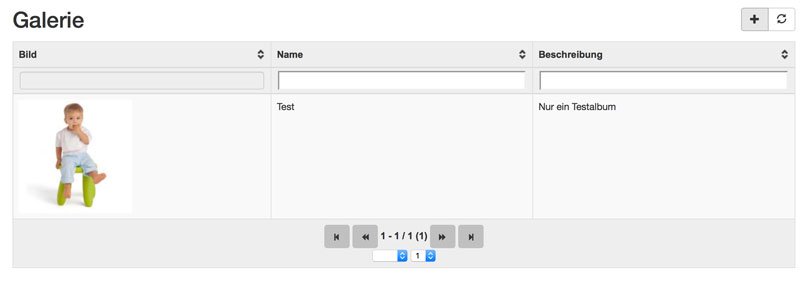
Vergeben Sie dem neuen Album einen Namen und eine Bezeichnung und fügen Foto´s hinzu:
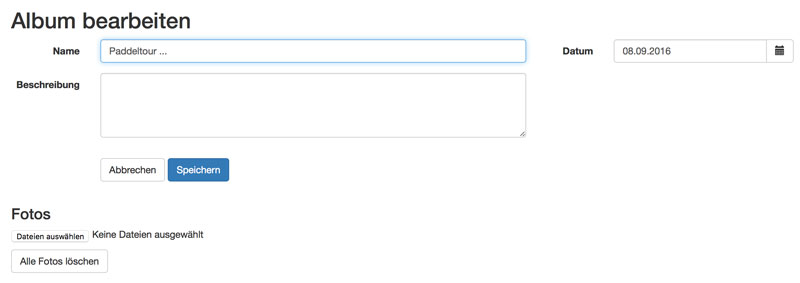
Das Album wird jetzt im Menü "Über uns" > "Galerie" dargestellt (den Menüpunkt "Über uns" und "Galerie" können Sie in den Einstellungen im Kontrollzentrum auch umbenennen). Zusätzlich können Sie das Album später auch zu einem Sporttyp oder einer News zuweisen. Dann werden die Fotos aus diesem Album dort ebenfalls angezeigt.
Verfasser:
Letzte Änderung: 01.06.2021
Seiten anlegen oder bearbeiten
Wenn Sie Administrator eingeloggt sind, sehen Sie unten-rechts einen runden, grünen Button mit einem Plus-Symbol. Klicken Sie darauf und dann auf "Seite", um eine neue News anzulegen.
Eine vorhandene Seite können Sie bearbeiten, indem Sie sie zunächst aufrufen und dann unten-links auf den eckigen blauen Button mit dem Stift-Symbol klicken:
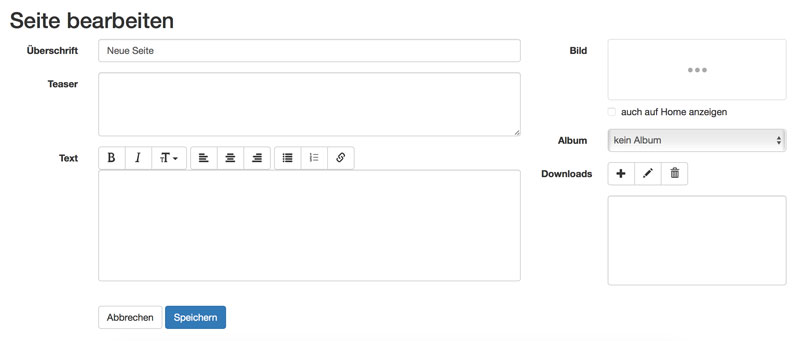
Die neue Seite wird nun im Menü "Über uns" dargestellt. Wenn Sie die Seite in einem anderen Menü platzieren wollen, legen Sie diesen Menüpunkt zuvor im Reiter "Darstellung" in den Einstellungen in Ihrem Adminbereich an.
Tipp: Sie können die Seite auch nur für Mitglieder in bestimmten Tarifen sichtbar machen. Für eine bessere Bedienbarkeit und Navigationsstruktur macht es Sinn zuvor einen eigenen Menüpunkt für solche den Mitgliedern vorbehaltenen Seiten anzulegen. In unserem Beispiel haben wir den Menüpunkt "Mitgliederbereich" genannt. Wählen Sie bei "Sichtbar für:" dann einen oder beliebig viele Tarife aus:
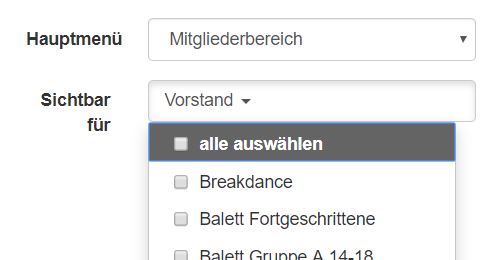
Verfasser:
Letzte Änderung: 31.10.2023
News anlegen oder bearbeiten
Wenn Sie Administrator eingeloggt sind, sehen Sie unten-rechts einen runden blauen Button mit einem Plus-Symbol. Klicken Sie darauf und dann auf "News", um eine neue News anzulegen.
Eine vorhandene News (zum Beispiel unsere 3 Demo-News) können Sie bearbeiten, indem Sie sie zunächst aufrufen und dann unten-links auf den eckigen blauen Button mit dem Stift-Symbol klicken:
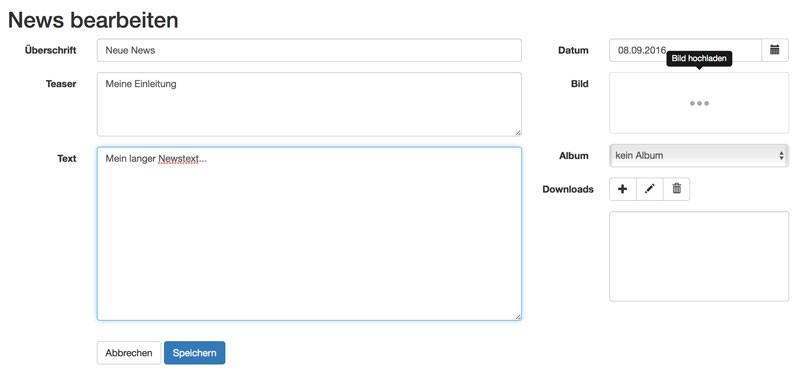
TIPP: Sie möchten, dass die News aus Ihrem Sportverein, Fitnessstudio oder Tanzschule automatisch auf Facebook, Twitter, Google & Co. gepostet werden? Dann erfahren Sie in diesem Kapitel mehr...
Verfasser:
Letzte Änderung: 01.06.2021
Trainerseite bearbeiten
Die Seite der Trainerübersicht generiert sich voll automatisch, an Hand der von Ihnen angelegten Kurse/Termine und Trainer.
Hinterlegen Sie bei den Trainern über die Benutzerverwaltung, die Sie über den Button mit dem "Benutzer" am Bildschirmrand aufrufen können, ein Foto, indem Sie auf das Platzhalter-Foto klicken:
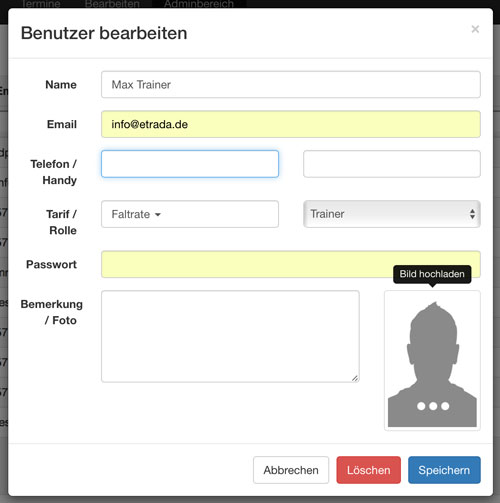
Verfasser:
Letzte Änderung: 01.09.2021
News automatisch auf Facebook, Google & Co. posten
Eines der großen Vorteile von SPORTMEO ist neben der einfachen Kursanmeldung/Platzreservierung für Neukunden und Mitglieder, dass sich viele Inhalte, z.B. aus den zentralisierten Kursdaten, automatisch generieren.
Darüber hinaus stellen wir eine "Schnittstelle" zur Verfügung, mit der Ihre News automatisch in sozialen Netzwerken wie Facebook, LinkedIn oder Google bzw. Google Business/Maps gepostet werden. Das spart Ihnen eine Menge Zeit, schafft eine bessere Sichtbarkeit auf Google & Co. und somit Aufmerksamkeit bei Neukunden und hält auch Bestandskunden automatisch auf dem Laufenden.
In diesem Artikel erklären wir, wie Sie die hierfür benötigten Schnittstellen einrichten.
- kopieren Sie diese Internetadresse unserer Schnittstelle in die Zwischenablage: https://demoverein.sportmeo.com/news/feed
- Loggen Sie sich bei der externen Schnittstelle ein - am schnellsten geht dies mit einem Facebook-Account
- Klicken Sie dann dort oben auf den Plus-Button "Add New Feed" und fügen Sie die Internetadresse aus Ihrer Zwischenablage ein. Ersetzen Sie das "demoverein" in der Internetadresse durch Ihre SPORTMEO-ID (nutzen Sie SPORTMEO als komplette Website, ersetzen Sie "demoverein.sportmeo.com" durch Ihre Domain, z.B. "tsc-ibbenbueren.de")
- im nächsten Schritt wählen Sie die Sozialen Netzwerke/Plattformen aus, auf denen Ihre News gepostet werden sollen. Nach der Auswahl müssen Sie sich bei der jeweiligen Plattform einloggen und der Schnittstelle die Rechte zum automatischen Posten Ihrer News geben.
Fertig. Ab sofort werden News aus Ihrem SPORTMEO automatisch auf den verschiedenen Plattformen gepostet!
Haben Sie weitere Fragen zur Einrichtung oder zu den Funktionen von SPORTMEO generell? Kontaktieren Sie uns, wir helfen gerne weiter!
Verfasser:
Letzte Änderung: 14.08.2024
Videos einbinden oder Trainingsvideos exklusiv für Ihre Mitglieder
Wie Sie in einem anderen Beitrag gesehen haben, können Sie beliebig viele Seiten anlegen und diese für alle Besucher Ihrer Website und App veröffentlichen oder nur für Mitglieder freigeben, die einen oder mehrere bestimmte Tarif haben.
Auf diesen Seiten können Sie auch ein oder mehrere Videos platzieren. Das können Videos von beliebigen Videoportalen oder (Live-)Streaminganbietern sein, die das Aufrufen von Videos über eine Internetadresse ermöglichen. Nachfolgend haben wir ein Beispiel von YouTube verwendet.
- Legen Sie eine neue Seite an oder bearbeiten Sie eine bestehende Seite, wie in dem oben verlinkten Beitrag. Wechsel Sie dann in die sogenannte "HTML-Ansicht" der Seite, durch Klicken auf den entsprechenden Button:
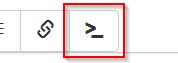
- Gehen Sie dann mit dem Cursor an die Stelle Ihrer Seite, wo Sie das Video einbinden möchten und fügen Sie den nachfolgenden Text ein:
<div class="embed-responsive embed-responsive-16by9"><iframe class="embed-responsive-item" src="https://www.youtube-nocookie.com/embed/z8tW4nD_pPc" allowfullscreen></iframe></div>
Die Internetadresse "https://www.youtube-nocookie.com/embed/z8tW4nD_pPc" tauschen Sie dabei durch die Adresse Ihres eigenen Videos oder (Live-)Streams aus. Bei Youtube-Videos müssen Sie nur die Zeichenfolge nach dem obigen letzten Schrägstrich durch die Zeichenfolge nach dem Gleichzeichen aus der Internetadresse eines Videos in Ihrem Browser austauschen. Ist die Internetadresse Ihres YouTube-Videos z.B. https://www.youtube.com/watch?v=l0_tccxB1Gw ersetzen Sie die Zeichenfolge z8tW4nD_pPc aus obigem Text durch die Zeichenfolge l0_tccxB1Gw
Tipp: Möchten Sie das Video bzw. diese Seite mit den Videos nur für Mitglieder in bestimmten Tarifen zur Verfügung stellen, wählen Sie optional bei "Sichtbar für:" noch den passenden Tarif aus. Achten Sie darauf, die Sichtbarkeit des Videos an sich bei dem Videoportalbetreiber auch auf "privat" zu setzen. Bei YouTube geht das durch setzen der Option "nicht gelistet" bei dem Hochladen bzw. nachträglichen Bearbeiten des Videos.
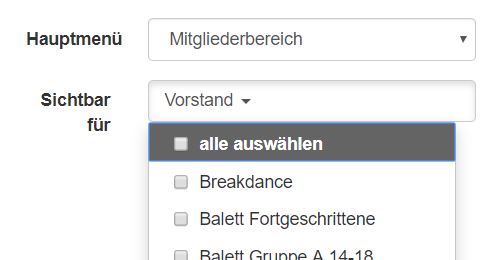
Tipp für Livestreams/Videos erst nach Online-Anmeldung: Möchten Sie den Link zu einem Video oder zu einem Livestream einer Trainingsstunde exklusiv für die Teilnehmer einer bestimmten Stunde/Kurs hinterlegen, schauen Sie sich diesen Artikel über Videos und Livestreams für angemeldete Teilnehmer in unserer Onlinehilfe an...
Verfasser:
Letzte Änderung: 07.01.2021
Texte bearbeiten
Mit SPORTMEO können Sie neben der reinen Termin/Kursverwaltung und Onlineanmeldung weitere Inhalten über Ihren Verein und Studio veröffentlichen. Die vorherigen Kapitel zeigen, wie Sie z.B. die animierten Grafiken/News auf der Startseite bearbeiten können, weitere Unterseiten oder Menüpunkte hinzufügen oder Inhalte auf einem der die Trainerseite bearbeiten.
In diesem Artikel zeigen wir Ihnen, wie Sie sämtliche andere Texte , egal ob z.B. kleine Hinweistexte oder auch Textinhalte der Emails, die Ihr SPORTMEO automatisch für Sie verschickt, anpassen können.
Gehen Sie dazu ins Menü Adminbereich > Einstellungen und wechseln Sie in den Reiter "Texte bearbeiten". Klicken Sie dann in das rechte Eingabefeld oberhalb der Tabelle. Dort geben Sie den Text ein, den Sie verändern möchten. In der Regel reihen hier sogar nur einzelne Buchstaben oder Wörter, um den passenden Text-Platzhalter zu finden. Die Tabelle in den sämtliche Text-Platzhalter Ihres SPORTMEO aufgeführt wird, wird dann entsprechend Ihrer Eingabe gefiltert:
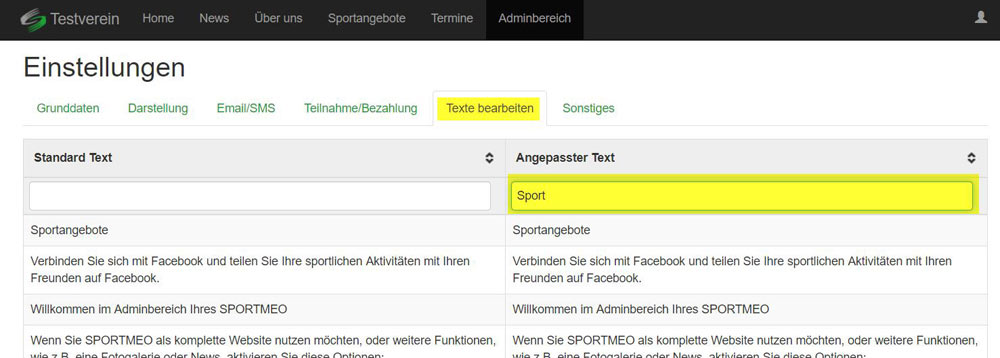
Klicken Sie dann auf den Text, den Sie ändern möchten, geben Sie in den sich dann öffnemdem Fenster den neuen Text ein und klicken Sie anschließend auf "Speichern":
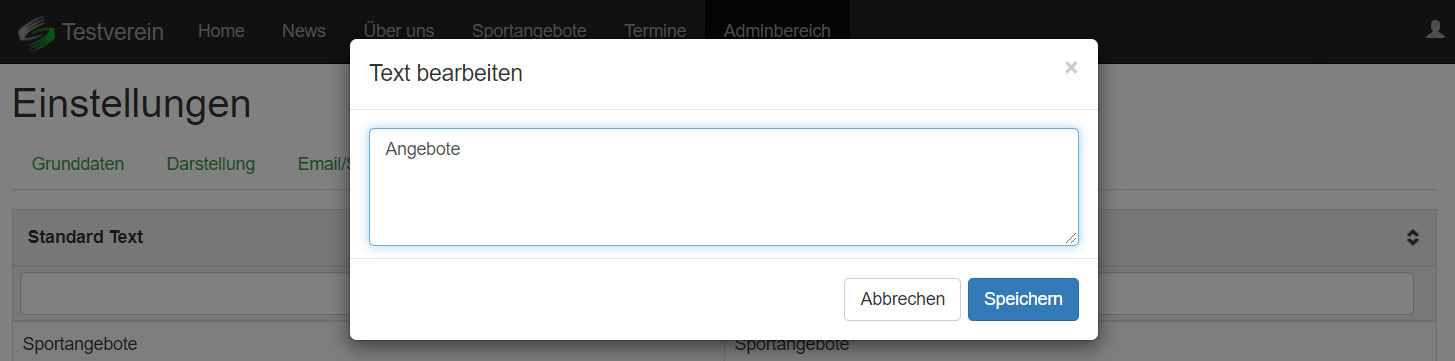
Hnweis: die Tabelle mit den Platzhalter aktualisiert sich nicht nach der Textänderung nicht direkt. Die Textänderung wird natürlich trotzdem gespeichert.
Verfasser:
Letzte Änderung: 30.09.2025
News, Fotos, aktuelle Termine, etc. auf einem digitalen Display anzeigen
Dadurch das in eurem SPORTMEO alle wichtigen Daten gespeichert sind, könnt ihr automatisch ein digitales Display für eure Mitglieder und Interessenten vor Ort anzeigen lassen, dass immer voll automatisch alle wichtigen Infos, wie die nächsten und/oder heutigen Termine/Trainingszeiten/Kurse zeigt, Fotos, News oder wichtige Termine und sich selbstständig aktualisiert. Das kann z.B. ein Fernseher im Schaufenster sein oder ein Monitor im Foyer oder Tablet vor jedem Raum, das anzeigt, was heute in diesem Raum stattfindet. Alles was man dafür benötigt, ist eine Internetverbindung und ein Smart-TV bzw. Tablet oder einen klassischen Fernseher oder PC-Monitor mit dem SPORTMEO TV-Stick. Klassische Aushänge aus Papier werden durch das Infodisplay, oder auch Werbedisplay oder Digital Signage genannt, überflüssig und durch bewegte und bewegende Bilder abgelöst!
Den TV-Stick liefern wir euch vollständig mit eurem Display eingerichtet, so dass ihr ihn nur noch in dem HDMI-Eingang eures Fernsehers oder Monitors stecken und eure WLAN-Zugangsdaten hinterlegen müsst. Wie das geht, erklären wir hier in 3 Schritten:
1. Anschließen
Steckt den Stick in den HDMI-Eingang eures TVs oder Monitors. Verbindet den Stick mit dem mitglieferten USB-Kabel und -Netzteil und steckt ihn in eine Steckdose. Legt Batterien in die ebenfalls mitgelieferte Fernbedienung.
2. Hochfahren
Der Stick fährt automatisch hoch, sobald er mit Strom versorgt ist. Wartet bis er vollständig hochgefahren ist. Er zeigt dann "Waiting for Network Connection..." an.
3. WLAN hinzufügen
Klickt dann auf der Fernbedienung auf die Zurück-Taste und ihr landet in der Android-Benutzeroberfläche, ähnlich wie bei einem Handy.
Klickt dort auf "Setting" und in dem sich dann öffnenden Menü auf "Netzwerk & Internet". Dort wird dann euer WLAN-Netzwerk angezeigt, dass ihr mit einem Klick darauf auswählt und dann das WLAN-Passwort eingibt. Fertig. Zieht nun das Netzteil aus der Steckdose heraus und wieder ein, um den Stick neu zu starten. Anschließend wird euch euer 1. Display angezeigt, dass ihr in eurem SPORTMEO mit automatisch aktualisierten Inhalten konfigurieren könnt.
Verfasser:
Letzte Änderung: 07.10.2021
Benutzer, Mitglieder und Trainer verwalten
Benutzer anlegen, bearbeiten oder löschen
Als Administrator können Sie über den Button "Benutzer" (Symbol eines Kopfes) am Bildschirmrand die registierten Benutzer und Mitglieder in SPORTMEO auflisten lassen und verwalten. Weisen Sie den Benutzern hier z.B. die Rolle und dessen Tarife zu.
Mitglieder-/Trainerfotos hinterlegen
Sie sollten bei den Benutzern der Rolle Trainer ein Foto hinterlegen, denn die Trainer werden zusammen mit ihren Fotos voll automatisch über die Zuweisung in Terminen und Kursen bei den Typen/Sportangeboten angezeigt, als auch in der Übersicht Ihrer Trainer. Klicken Sie zum Hinzufügen eines Fotos einfach auf die Grafik mit der Kopf-Silhouette und wählen Sie ein JPG-Foto von ihrer Festplatte aus.
Benutzer löschen
Um einen Benutzer zu löschen, wählen Sie diesen durch Klick aus und klicken Sie auf den roten Button "Löschen" und dann auf "Jetzt löschen".
Mitglieder/Benutzer zu einem bestimmten Stichtag löschen
Hat ein Mitglied zum Beispiel gekündigt, können Sie den Benutzeraccount des Mitglieds zu einem bestimmten Stichtag automatisch löschen lassen. Wählen Sie dazu bei dem Löschen-Button den Eintrag "Später löschen"und geben Sie in dem sich dann öffnenden Fenster das Datum ein. Der Benutzer wird dann zur Löschung vorgemerkt und die Löschung lässt sich bis zu dem Stichtag auch wieder von Ihnen stornieren.
Tarife zuweisen
Wählen Sie den Benutzer durch Anklicken aus und wechseln Sie dann in den Reiter "Mitgliedsdaten". Dort können Sie ihm die gewünschten Tarife zuweisen oder auch wieder entfernen. Alternativ können die Tarife auch per einmaligem oder täglichem Import zugewiesen werden. Nähere Informationen zu dem Import von Benutzern/Mitgliedern z.B. aus einer ExcelTM-Tabelle erhalten Sie hier...
Achtung! Wenn die Tarifzuweisung und die Rolle "Mitglied" über eine Import-Schnittstelle von einer externen Software zugewiesen wird, dann werden manuelle Anpassungen in der Benutzerverwaltung überschrieben. Die Rollen "Trainer, Servicekraft und Administrator" sind davon nicht betroffen, sprich deren Rolle wird bei dem Import nicht verändert.
Verfasser:
Letzte Änderung: 01.09.2021
Benutzer aus vorhandener Mitgliederverwaltung übernehmen
Wenn Sie die Benutzer/Mitglieder nicht von Hand in SPORTMEO anlegen möchten, können diese auch aus Ihrer vorhandenen Mitgliederverwaltung importiert werden. Derzeit unterstützen wir den Import aus den Vereinsverwaltungen ESV (früher EIS), SPG-Verein sowie einen universellen Abgleich per .CSV-Datei. Der Import kann einmalig erfolgen, aber auch 1x täglich. Für die Einrichtung des Export Ihrer Mitglieder und den Import in SPORTMEO sind die nachfolgenden 3 Schritte notwendig. Wenn Sie Mitglieder aus einer universellen CSV-Datei importieren möchten (z.B. aus ExcelTM) ist nur Schritt 3 nötig:
- Einrichtung des Exports in Ihrer Vereinsverwaltung
- Einladen der Exports in das SPORTMEO Export-Tool
- Einrichtung des Imports in Ihrem SPORTMEO-Portal
1. Einrichtung des Exports in Ihrer Vereinsverwaltung
Die Einrichtung des Exports unterscheidet sich, je nach verwendeter Vereinsverwaltung:
2. Einladen des Exports in das SPORTMEO Export-Tool
Laden Sie sich zunächst das kostenlose SPORTMEO Export-Tool auf Ihren PC herunter und starten Sie es anschließend.
3. Einrichtung des Imports in Ihrem SPORTMEO-Portal
Befolgen Sie den Anweisungen in den Kapitel "Benutzer per .CSV-Datei oder aus Excel™ importieren".
Tipp:
Sie können das Export-Tool auch täglich mit der "Aufgabenplanung" von Windows automatisch starten lassen. Geben Sie in der Aufgabe dann noch den Programm-Parameter "START" mit an, damit das Export-Tool im Hintergrund gestartet wird und automatisch nach aktuellen Mitgliedsdaten schaut:
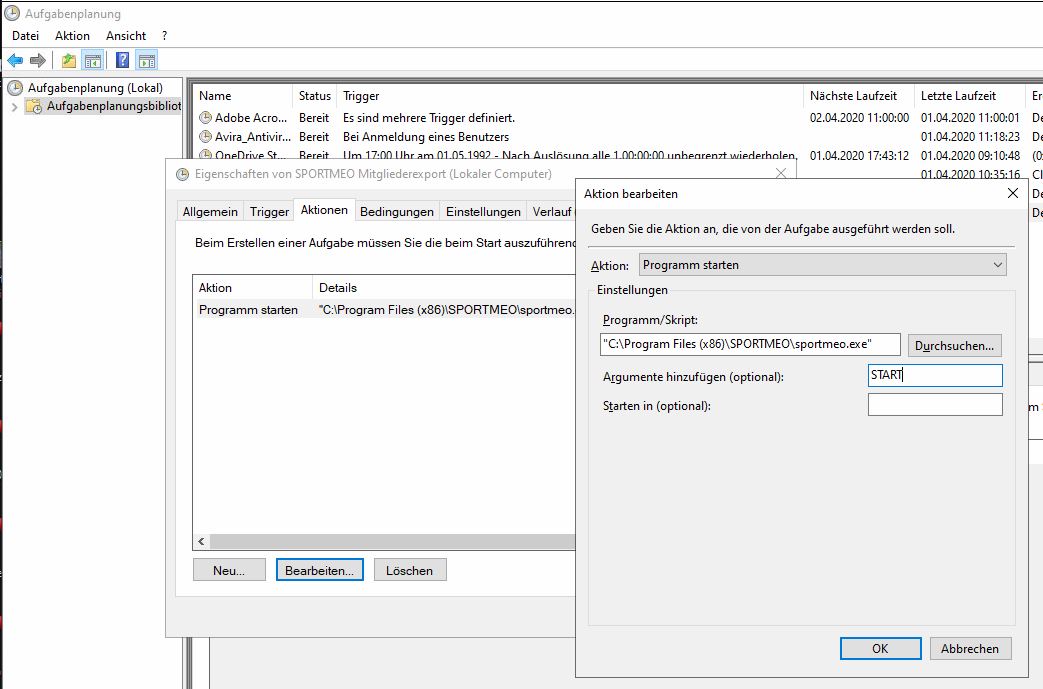
Verfasser:
Letzte Änderung: 17.05.2020
Trainer/Übungsleiter anlegen, bearbeiten oder löschen
Trainer werden auf die gleiche Weise wie "normale" Benutzer oder Mitglieder angelegt oder verwaltet. Ihnen wird dazu einfach nur die Rolle "Trainer" zugewiesen. Nähere Informationen zum Anlegen von Benutzern erhalten Sie hier...
Tipp: Möchten Sie Trainer nur mit dem Vornamen anlegen, weil Sie in der automatisch erstellten Trainerübersicht oder bei einem (Trainings-)Termin nicht den vollständigen Namen anzeigen lassen möchten, lassen Sie bei der Benutzerbearbeiten das Eingabefeld für den Vornamen leer und tragen Sie den Vornamen in das Eingabefeld für den Namen ein. Das Eingabefeld für den Vornamen ist in der Benutzerbearbeitung durch Administratoren nämlich kein Pflichtfeld und kann somit leer bleiben.
Verfasser:
Letzte Änderung: 05.05.2021
Rollen
Über "Rollen" werden die verschiedenen Benutzer-Berechtigungen in SPORTMEO abgebildet.
Je nach Berechtigung werden Seiten angezeigt und Funktionen zur Verfügung gestellt. Folgende Rollen sind in SPORTMEO verfügbar (die Funktionsrechte erweitern sich von unten, also von "Nicht-Mitglied", bis oben in der Tabelle also "Administrator"):
| Rolle |
Benutzer, Termine und Kurse verwalten |
| Administrator |
Für den Administrator ist alles freigeschaltet und er ist für die Grundeinstellungen zuständig, kann aber auch Menüs/Seiten anlegen/bearbeiten (CMS), sowie Benutzer, Termine und Kurse verwalten. Sprich ein Administrator kann alles was eine Servicekraft kann und hat noch zusätzliche Funktionen.
|
| Servicekräfte |
Servicekräfte können Registrierungen zu allen Terminen und Kursen einsehen und bearbeiten und auch neue Termine anlegen. Eine Servicekraft kann zudem auch alles, was ein Trainer kann.
|
| Trainer |
Der Trainer verwaltet Termine/Kurse und Teilnehmerlisten von Terminen, die ihm zugewiesen worden sind (Administratoren können jedoch auch einstellen, dass einer Trainer auch andere Termine bearbeiten kann). Ein Trainer kann zudem auch alles was ein Mitglied kann, z.B. sich auch für andere Termine/Kurse anmelden.
|
| Mitglied |
Mitglieder können sich für Termine und Kurse anmelden, die gem. der Preisgruppe des Termins/Typs für Mitglieder (und ggf. für Ihren Tarif/Abteilung) zugelassen sind. Die Aktivierung als Mitglied mit Tarifzuweisung kann durch einen zyklischen Import aus einen externen Software oder Zuweisung durch den Administrator in der Benutzerverwaltung erfolgt sein. Zusätzlich kann ein Administrator die Funktion "Mitglied werden" in den Einstellungen aktivieren, dann sind neu registrierte Benutzer nicht "Nicht-Mitglied" (siehe unten) sondern haben nach der Registrierung direkt die Mitglieds-Rolle und Tarifzuweisungen.
|
| Nicht-Mitglied |
Nicht-Mitglieder sind quasi "normale Besucher" Ihrer SPORTMEO-Website/App und können sich zu Terminen/Kursen anmelden, die für die Rolle "Nicht-Mitglieder" über die Preisgruppen zugewiesen wurde.
|
Praxistipp: Ist ein Administrator gleichzeitig auch ein Trainer, müssen 2 Benutzer angelegt werden:
- Benutzer mit seiner echten Email-Adresse und der Rolle "Administrator"
- Benutzer mit irgendeiner "Fake-Emailadresse", also z.B. irgendeine nicht existierende Email-Adresse mit einem @-Zeichen, der die Rolle "Trainer" bekommt
Der 2. Benutzer wird nicht verwendet, sondern dient nur dazu, dass er bei der Terminanlage bei der Auswahl der Trainer aufgeführt wird. Effektiv wird also nur der 1. Benutzer verwendet, da er, dank seiner Rolle als Administrator, alle Rechte hat, die ein Trainer auch hat.
Verfasser:
Letzte Änderung: 16.03.2024
Benutzer per .CSV-Datei oder aus Excel™ importieren
Benutzer Ihres SPORTMEO können sich entweder selbst registrieren, Sie legen sie von Hand unter Adminbereich > Benutzer bearbeiten an, oder SPORTMEO kann die Benutzer/Mitglieder auch über eine .CSV-Datei importieren und somit quasi automatisch anlegen. Um die letzte Option geht es in diesem Artikel. Optional könnnen Sie die Datei anschließend auch täglich von Ihrem SPORTMEO automatisch importieren lassen (das erklären wir in dem nächsten Kapitel).
Laden Sie sich diese Demo-Datei herunter und öffnen Sie sie in einem Tabellenkalkulationsprogramm, wie Microsoft Excel oder OpenOffice Calc. Anschließend können Sie sehen, welche Spalten SPORTMEO erwartet. Jede Zeile entspricht dabei einem Mitglied.
Die Spalten haben folgende Bedeutung (optionale Spalten können leer gelassen werden):
- Email-Adresse (max. 200 Zeichen)
- Tarif (oder Abteilungsname, max. 45 Zeichen, optional)
- Vorname (max. 150 Zeichen)
- Nachname (max. 150 Zeichen)
- Termin-Nr. (optional)
- Mitglieds-Nr. (max. 15 Zeichen, optional)
- Karten-Nr. (max. 15 Zeichen, optional)
- Straße (max. 150 Zeichen, optional)
- Hausnummer (max. 10 Zeichen, optional)
- Postleitzahl (max. 15 Zeichen, optional)
- Ort (max. 100 Zeichen, optional)
- Telefonnummer (optional)
- Handynummer (optional, muss zwingend mit der Landeskennung beginnen, z.B. 0049)
- BIC (optional)
- IBAN (optional)
- Geschlecht (optional: d, m oder f)
- Geburtsdatum (optional)
- Eintrittsdatum Mitgliedschaft (optional)
Haben Sie in der Spalte für den Tarif (2. Spalte) einen Tarif eingegeben, den Sie noch nicht in Ihrem SPORTMEO angelegt haben, so wird dieser Tarif automatisch bei dem Import angelegt. Hat ein Mitglied bei Ihnen mehrere Tarife, legen Sie den Benutzer einfach in einer weiteren Zeile erneut an - mit einem weiteren Tarif.
Die 4. Spalte ist optional und kann die Termin-Nr. eines Termins in Ihrem SPORTMEO enthalten. Ist eine solche Nummer bei einem Benutzer eingetragen, wird der Benutzer bei dem Import automatisch auf die Teilnehmerliste für diesen Termin eingetragen.
WICHTIG: die Datei muss (genau wie unsere obige Demo-Datei) UTF-8 kodiert sein. Das ist der De-facto-Standard für internationale Textdateien. Ansonsten werden Sonderzeichen, z.B. ö oder ß nicht richtig importiert.
Hinweis zur Datenlöschung/Datenschutz:
Wurde ein Mitglied durch die CSV-Datei angelegt und ist bei eines der nächsten Imports nicht mehr in der CSV-Datei (weil das Mitglied z.B. ausgetreten ist) wird auch der SPORTMEO-Account des Benutzers automatisch bei dem nächsten Import der CSV-Datei gelöscht. Hat der User sich hingegen aktiv einen Account angelegt, d.h. er wurde nicht automatisch durch den Import angelegt, wird sein Account nicht gelöscht, sondern ihm nur die Tarife entzogen und kann dann bei Bedarf in der Benutzerverwaltung in Ihrem Adminbereich gelöscht werden.
Verfasser:
Letzte Änderung: 11.11.2022
Export-Anleitung für ESV (ehemals EIS)
Wenn Sie die Benutzer/Mitglieder nicht von Hand in SPORTMEO anlegen möchten, können diese auch aus Ihrer vorhandenen Mitgliederverwaltung "ESV" (ehemals EIS) importiert werden. Beachten Sie auch das vorherige Kapitel "Benutzer aus vorhandener Mitgliederverwaltung übernehmen".
Starten Sie unser SPORTMEO Export-Tool und wählen Sie das Menü "Datei" -> "Einstellungen". In dem dann öffnenden Fenster geben Sie die Zugangsdaten zu Ihrem FTP-Server an, auf den die Mitgliedsdaten exportiert werden sollen, damit diese von dort von Ihrem SPORTMEO importiert werden können:
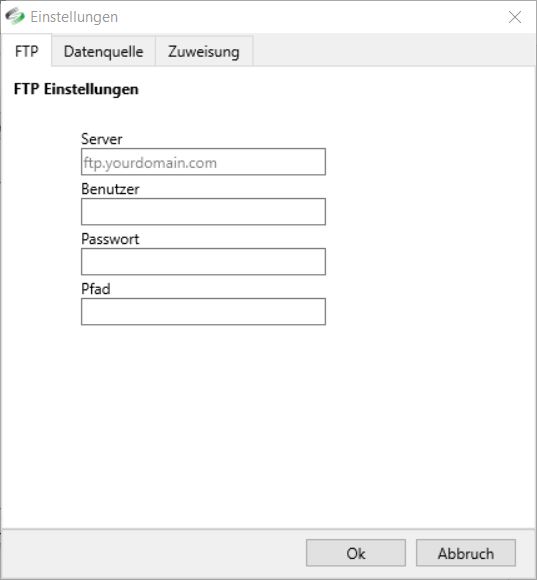
Im 2. und letzten Schritt wechseln Sie in den Reiter "Datenquelle" und wählen bei "Art" den Eintrag "EIS" aus und bei "Datei" den Dateipfad zu der CSV-Datei mit Ihren Mitgliedern, die Ihr ESV/EIS erzeugt:
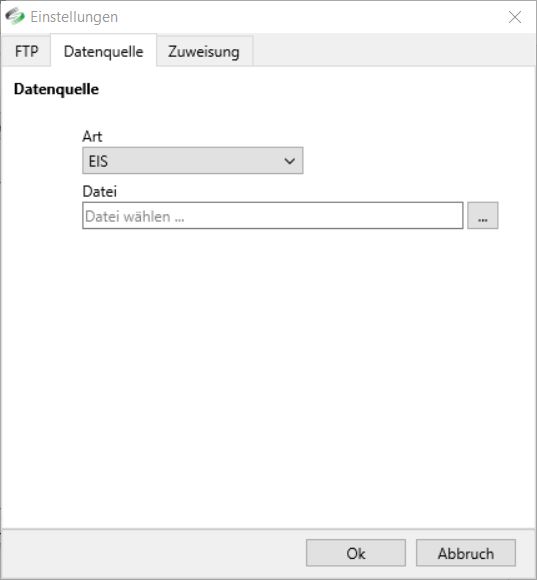
Im Reiter "Zuweisung" könnten Sie optional noch Ihre Tarife aus EIS/ESV bestimmten Terminen in Ihrem SPORTMEO zuweisen, sofern Sie möchten, das die Benutzer von bestimmten Tarifen automatisch auf die Teilnehmerliste eines Termins hinzugefügt werden sollen (z.B. bei festen Trainingsgruppen).
Verfasser:
Letzte Änderung: 10.08.2017
Export-Anleitung für SPG-Verein
Wenn Sie die Benutzer/Mitglieder nicht von Hand in SPORTMEO anlegen möchten, können diese auch aus Ihrer vorhandenen Mitgliederverwaltung "SPG-Verein" importiert werden. Beachten Sie auch das vorherige Kapitel "Benutzer aus vorhandener Mitgliederverwaltung übernehmen".
Schritt 1: Gehen Sie in das Menü "Extras" und wählen Sie dort "Daten exportieren" aus:
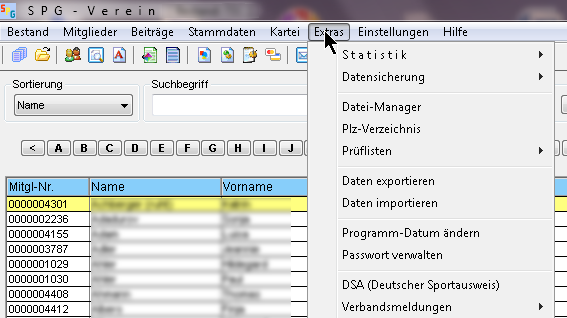
Schritt 2: Legen Sie in dem sich dann öffnenden Fenster auf "Neu" und legen Sie eine neue Vorlage mit dem Namen "SPORTMEO" an:
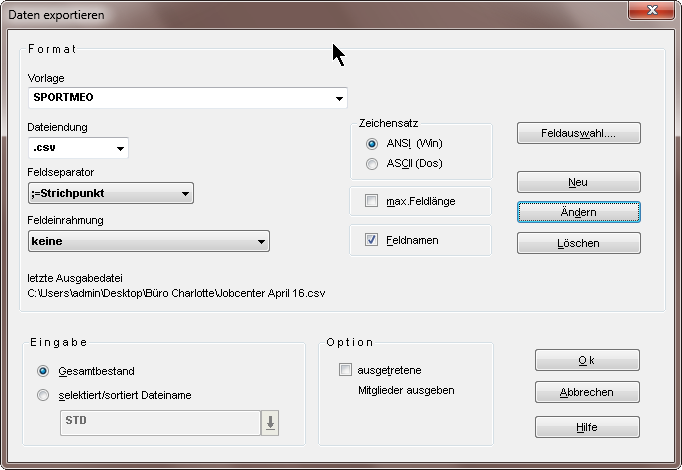
Schritt 3: Definieren Sie die "Feldauswahl", wie in dem nachfolgenden Screenshot ersichtlich. Wählen Sie dazu jeweils links ein Feld aus und klicken Sie in der Mitte auf "hinzufügen-->":

Wenn Sie eine aktuellere Version von SPG Verein verwenden, sieht dieses Fenster etwas anders aus und die Datenfelder sind etwas anders benannt:
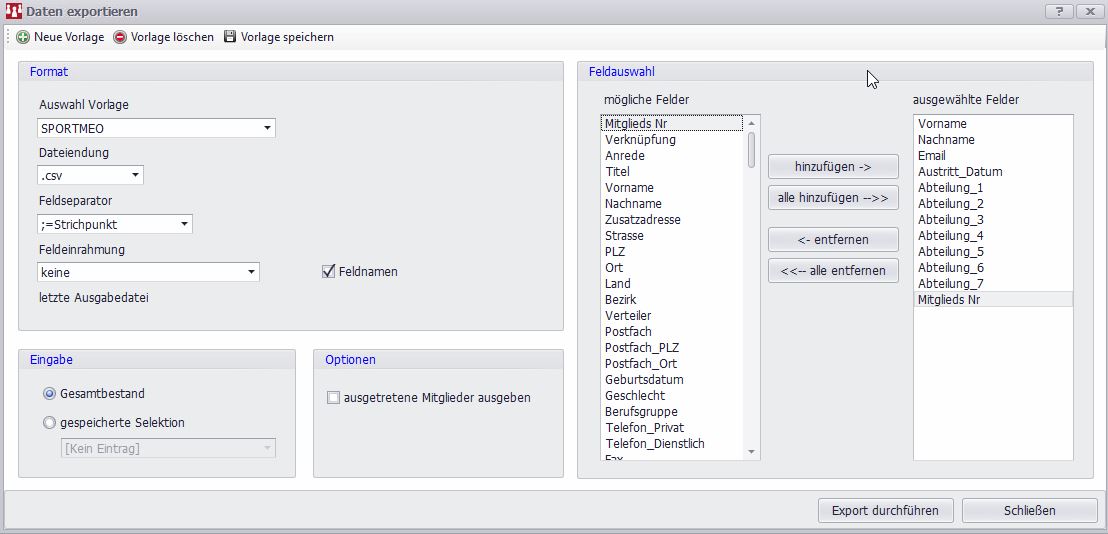
Schritt 4: Schließen Sie die Feldzuweisung durch Klick auf den OK-Button. Sie kommen dann wieder in das vorherige Export-Fenster und können dort dann ebenfalls auf "OK" klicken, um die Exportdatei zu erzeugen.
Wenn Sie in SPG-Verein Änderungen an den Mitgliedsdaten machen, d.h. neue Mitglieder einfügen, vorhandene Mitglieder löschen oder ander Tarife zuweisen, rufen Sie das Export-Fenster erneut auf, wählen die SPORTMEO-Vorlage und klicken auf den OK-Button um eine aktuelle Exportdatei zu generieren.
Verfasser:
Letzte Änderung: 02.03.2022
Anzahl der möglichen Buchungen pro Tag und/oder Woche beschränken
Vor allem wenn Sie Angebote/Termine haben, für das sich Mitglieder oder Mitglieder mit bestimmten Tarifen/Abteilungen kostenlos anmelden können, kann es vorkommen, dass vereinzelt Mitglieder sehr viele Buchungen vornehmen und damit die (begrenzten) Plätze für andere Mitglieder wegschnappen. Um das zu vermeiden, können Sie die Anzahl an möglichen Anmelden begrenzen.
Das geht zum einen pro Tag im Reiter "Teilnahme/Bezahlung" unter dem Buttom "Einstellungen" in der Leiste am Bildschirmrand (nur Sichtbar, wenn Sie als Administrator eingeloggt sind), zum anderen auch durch eine Beschränkung der Buchungen pro Woche, bei der Bearbeitung eines Tarifs im Reiter "Grunddaten":
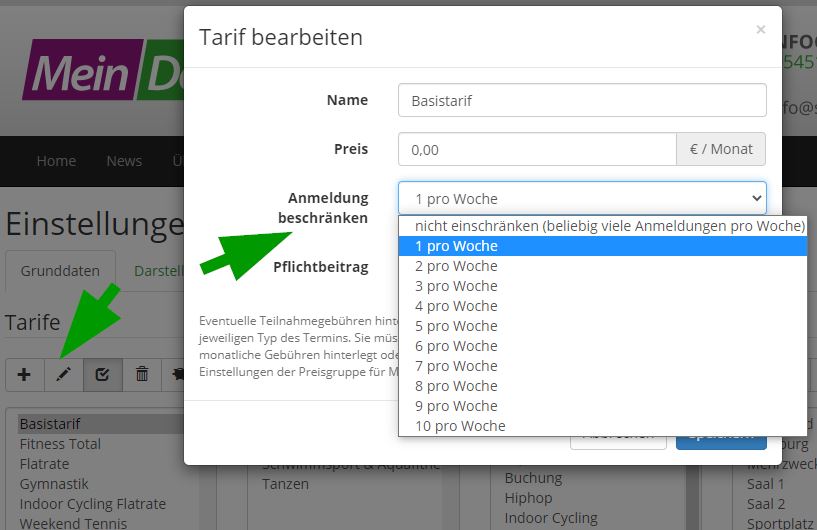
Verfasser:
Letzte Änderung: 01.09.2021
CSV-Datei mit Mitgliedern regelmäßig automatisch in Ihrem SPORTMEO importieren
Wenn Sie eine CSV-Datei mit Ihren Mitgliedsdaten erstellt haben, um die Benutzer in Ihrem SPORTMEO automatisch anzulegen bzw. zu aktualisieren (siehe vorheriges Kapitel), zeigen wir Ihnen hier, wie Sie eine CSV-Datei automatisch, z.B. täglich in Ihr SPORTMEO importieren.
1. Laden Sie sich zunächst das kostenlose Programm "WinSCP" herunter und installieren Sie es auf Ihrem PC, auf dem Sie auch die CSV-Datei gespeichert haben.
2. Erstellen Sie dann eine Textdatei, ein sog. "WinSCP-Script", z.B. mit dem unter Windows enthaltenen Texteditor "Notepad" oder "Editor" mit folgendem Inhalt:
open ftp://benutzername:passwort@server
option confirm off
put C:\Users\Benutzer\Documents\mitglieder.csv
exit
open ftp://benutzername:passwort@server
option confirm off
put C:\Users\Benutzer\Documents\mitglieder.csv
exit
Ersetzen Sie dabei "benutzername", "passwort" und "server" durch Ihre FTP-Zugangsdaten (diese erhalten Sie von Ihrem Hosting-Partner oder Webmaster Ihrer Website - wenn Sie SPORTMEO im Premium-Tarif verwenden und SPORTMEO als komplette Website benutzen, stellen wir Ihnen einen FTP-Server kostenlos zur Verfügung. Kontaktieren Sie uns dann einfach.) Den Pfad von "C:\..." ersetzen Sie durch den Pfad zu der CSV-Datei auf Ihrem PC.
3. Legen Sie dann in der Aufgabenplanung von Windows eine neue Aufgabe an, die dieses Script z.B. automatisch bei jedem Hochfahren Ihres PCs aufruft, so dass die Mitgliederdatei dann übertragen wird. Klicken Sie dazu unten-links auf das Start-Symbol von Windows und geben Sie "Aufgabenplanung" ein und bestätigen Sie Ihre Eingabe mit der Enter-taste. Klicken Sie in der sich dann öffnenen Fenster der Aufgabenplanung im Menü "Aktion" auf den Eintrag "Einfache Aufgabe erstellen...". Folgen Sie dem Assistenten wie folgt:
4. Hinterlegen Sie in den Einstellungen in Ihrem SPORTMEO (im Reiter "Teilnahme/Bezahlung" bei "Mitglieder-Import" die Internetadresse über die man die per FTP hochgeladene Datei erreicht (idealweise verschlüsselt):
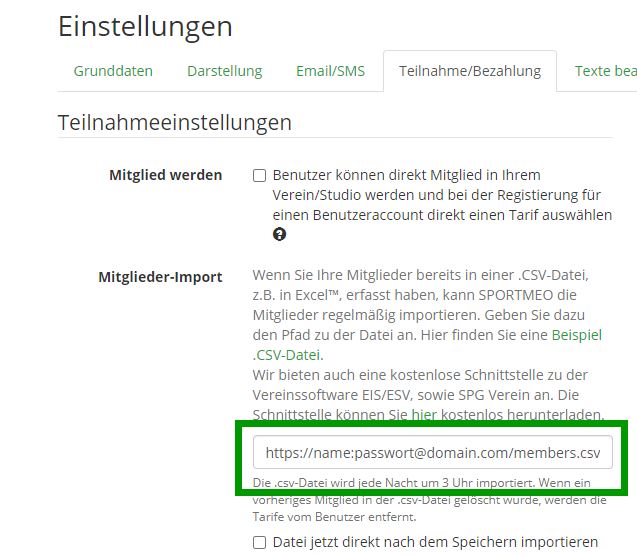
Fertig. Ihre Mitgliedsdaten werden nun täglich nachts von Ihrem SPORTMEO importiert und die Benutzer bei Änderungen automatisch aktualisiert (Mitgliedsrolle entfernt, Tarife angelegt und den betroffenen Mitgliedern hinzugefügt oder ggf. auch wieder entfernt),
Verfasser:
Letzte Änderung: 05.05.2021
3G/2G/2G+ Status erfassen und in der Teilnehmerliste anzeigen lassen
3G/2G/2G Plus-Status-Erfassung in den Stammdaten
In der Benutzerverwaltung können Sie bei einem Benutzer den COVit-Status erfassen. Derzeit steht Ihnen für die 3G/2G/2G Plus-Regelung folgende Optionen zur Auswahl, sowie ein Datumsfeld in der optional das Datum des aktuell vorgelegten negativen Tests eingetragen wird. Das Datum wird für die Gültigkeitsberechnung und entsprechend farbige Darstellung in der Teilnehmerliste verwendet (siehe unten):
- ungeimpft
- geimpft (vollständig)
- geimpft (Auffrischung/Booster)
- genesen
Anzeige in den Teilnehmerlisten / Aktualisierung
Die in den Benutzer-Stammdaten hinterlegte 3G-Status wird auch für die Teilnehmerlisten übernommen und kann somit Trainern/ Servicekräften / Admins zur Verfügung gestellt werden. Dies können den Status bei Bedarf auch direkt auf der Teilnehmerliste aktualisieren, z.B. weil der Teilnehmer dem Übungsleiter ein aktuelles Impfzertifikat vorzeigt.
In der Teilnehmerliste wird über ein Symbol "3G", "2G", "2G Plus" in den Farben rot oder grün angezeigt, ob ein aktueller Nachweis erbracht ist - ein Klick darauf öffnet das Fenster zum Aktualisieren des G-Status. Dort findet man unter dem ?-Symbol auch weitere Infos, wie die Farbigkeit des 3G-Status genau berechnet wird:

Verfasser:
Letzte Änderung: 05.12.2021
Termine und Kurse verwalten
Termin/Kurs anlegen
Bevor Sie einen Kurs/Termin anlegen, müssen Sie sicherstellen, dass folgende Einstellungen vorgenommen wurden:
Wenn Sie die obigen Vorbereitungen für die Anlage eines Kurs oder Termin durchgeführt haben, klicken Sie unten-rechts am Bildschirmrand auf den runden grünen Button mit dem Plus-Symbol und dann auf Termin.
Hinweis: sollten Sie den runden grünen Button nicht sehen, sind Sie entweder nicht eingeloggt oder Ihnen fehlen die Rechte einer Servicekraft oder eines Administrators. Wie Sie die Rechte eines Benutzers ändern erfahren Sie in diesem Artikel.
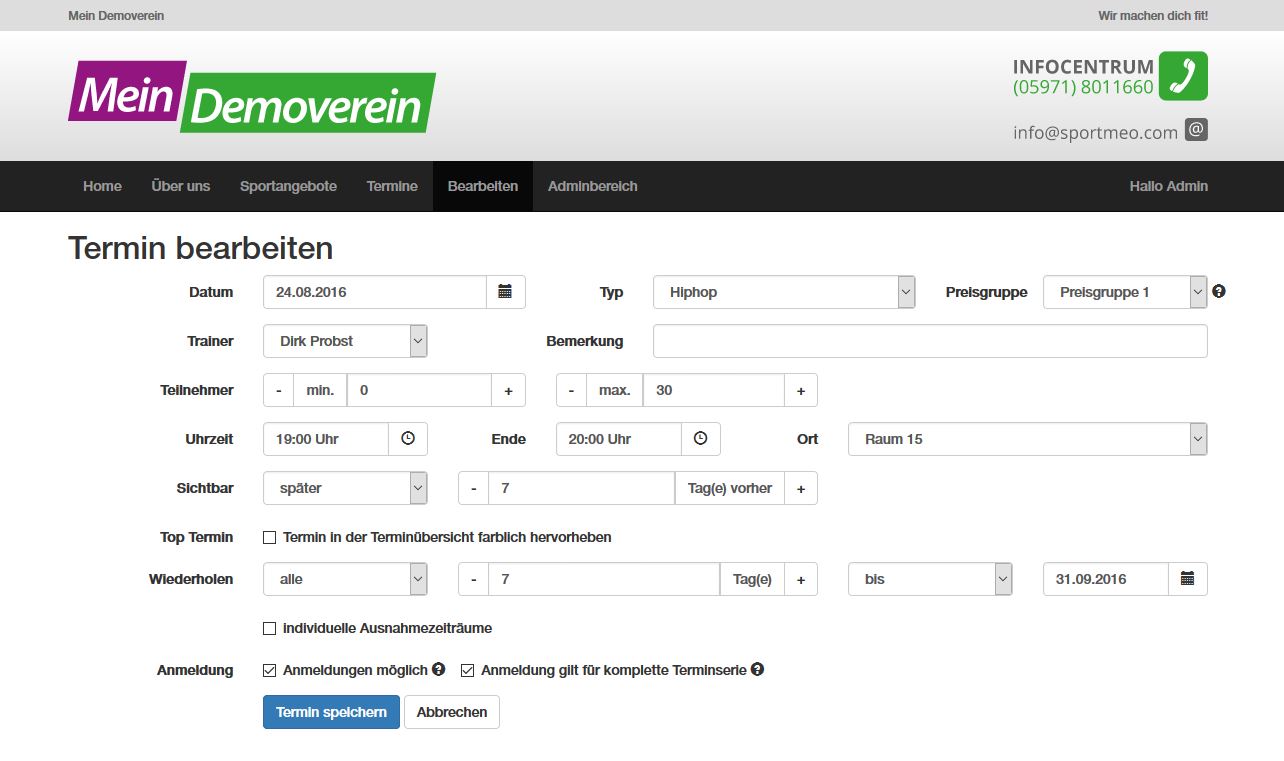
In das Eingabefeld "Bemerkung", könnten Sie z.B. vermerken, dass man ein Handtuch oder bestimmte Kleidung mitbringen soll. Dieser Text wird in der Terminübersicht angezeigt, als auch in der Email in der Anmeldebestätigung des Benutzers.
Regelmäßig stattfindende Termine anlegen (z.B. Trainings, Gruppen)
Soll ein Termin nicht einmalig sein, sondern regelmäßig stattfinden, z.B. immer dienstags von 17-18 Uhr, wählen Sie unter "Wiederholen" zunächst "alle" aus und dann "7 Tage" bis "endlos". Falls die jeweiligen Termine nicht direkt sichtbar sein sollen, sondrn z.B. nur eine Woche vorher, so dass die Mitglieder/Interessenten sich nicht sofort für alle Termine anmelden können, wählen Sie bei "Sichtbar" zunächst "später" aus und dann "7 Tage vorher".
Einen Kurs mit mehreren Termine anlegen
Möchten Sie einen Termin anlegen, der über einen längeren Zeitraum läuft, z.B. ein Kurs über 10x 1 Stunde, wählen Sie zunächst (wie im vorherigen Absatz beschrieben) unter "Wiederholen" den Eintrag "alle" aus und anschließend wie oft der Termin wiederholt werden soll, z.B. alle 7 Tage bis zum 24.08.2017. Setzen Sie zusätzlich den Haken "Anmeldung gilt für die komplette Terminserie". Damit wird der Benutzer bei Anmeldung sofort in die Teilnehmerliste auf allen einzelnen Terminen gesetzt und man kann sich zudem nur online anmelden, falls der erste Termin des Kurs noch nicht stattgefunden hat - sprich der Kurs noch nicht gestartet ist.
Nach dem Speichern des neuen Termins kann dieser über die Typ-Seite (Menüpunkt "Sportangebote") aufgerufen werden und über die Menüpunkte "Termine" oder "Wochenplan" (sofern Sie diese Menüs in den Grundeinstellung im Reiter "Darstellung" Ihre SPORTMEO aktiviert haben. Benutzer der Rolle Servicekraft, Trainer oder Admin können die Termine auch über das Menü Termine am Bildschirmrand (Button mit dem Symbol eines Kalenders) aufrufen, um die angelegten Termine zum Beispiel nachträglich zu bearbeiten oder die Teilnehmerliste aufzurufen.
Verfasser:
Letzte Änderung: 31.05.2024
Typ anlegen
Welche Typen in Ihrem SPORTMEO-Portal zur Verfügung stehen sollen, definieren Sie über den Button "Einstellungen" in der Leiste am Bildschirmrand (die Seitenleiste ist nur Sichtbar, wenn Sie als Administrator eingeloggt sind):
Klicken Sie auf den Button "+", um einen neuen Typ hinzuzufügen oder wählen Sie einen vorhandenen Eintrag aus und bearbeiten Sie diesen über das Stift-Symbol oder löschen Sie ihn über das Papierkorb-Symbol:
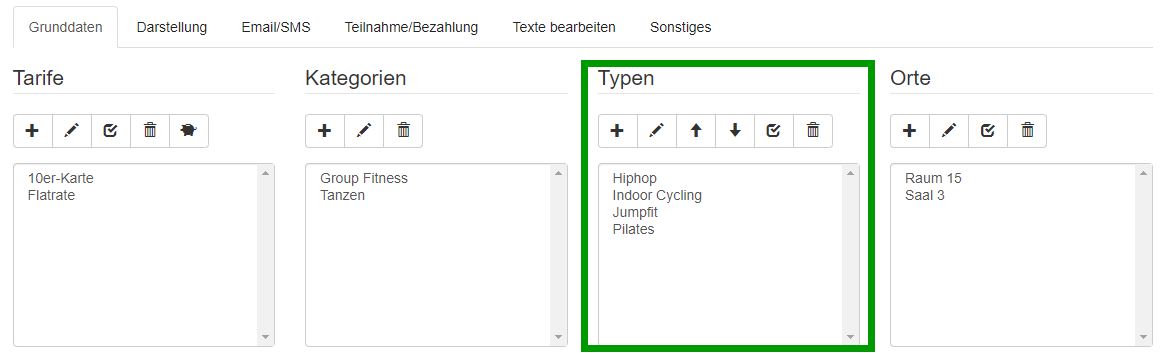
Wenn Sie einen Typ löschen möchten, mit den bereits Termine oder Kurse angelegt wurden, können Sie den Typ nicht löschen. Deaktivieren Sie den Typ stattdessen über da Symbol mit dem Checkbox-Haken.
Im folgende Screenshot sehen Sie die Beispielhafte Anlage eines Typs:
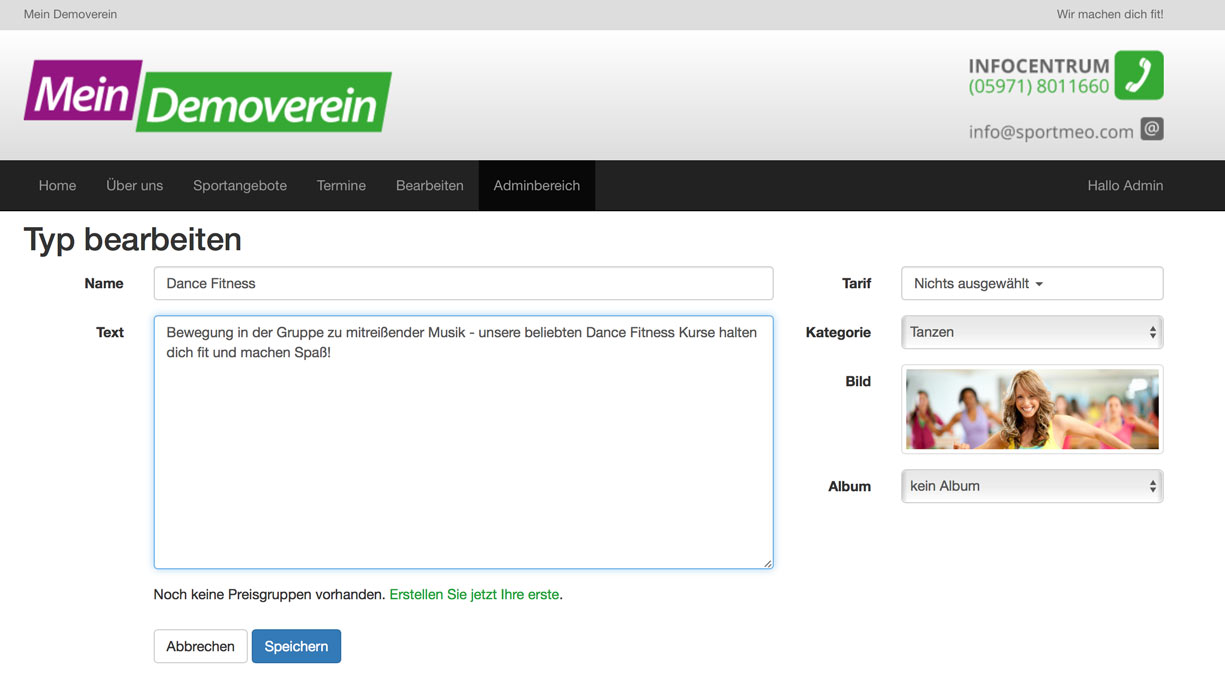
Name & Text
Geben Sie eine Bezeichnung und einen beschreibenen Text an und weisen den Typ im rechten Bereich einer Kategorie zu.
Tarif & Kategorie
Für Termine weisen Sie dem Typ Tarife zu, für die dieser Typ vorgesehen ist. Nur diese Tarife werden Ihnen dann später in der Terminanlage zur Auswahl stehen. Die Tarif Einstellung ist an dieser Stelle für Kurse ohne Bedeutung, da dort mit Preisgruppen gearbeitet wird.
Bild & Album
Weisen Sie dem Typ ein Bild zu. Dieses Bild wird auf den CMS-Seiten unter "Sportangebote" und auf der "Home"-Seite dargestellt.
Preisgruppen
Für Kurse werden Preisgruppen benötigt. In Preisgruppen werden Preise der Kurse pro Rolle und Tarif definiert. Die Preisgruppe wird dann in der Kurs anlegen verwendet.
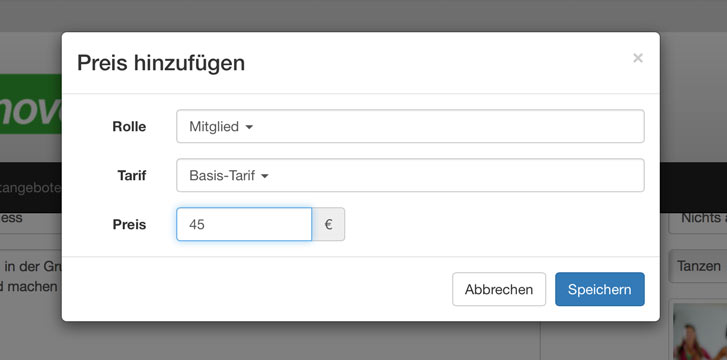
Verfasser:
Letzte Änderung: 01.09.2021
Kategorie anlegen
Kategorien dienen als Gruppierung und Zusammenfassung von Typen und bieten dem Benutzer eine bessere Orientierung über das Sportangebot. Die Typen werden für den Interessenten bzw. das Mitglied unter dem Menü "Sportangebote" angezeigt:

Wenn Sie als Administrator eingeloggt sind, können Sie Kategorien über Adminbereich > Einstellungen im Reiter "Grunddaten" durch Klicken auf den Plus-Button im Bereich "Kategorien" anlegen. Die Kategorien werden für die Kurs benötigt.
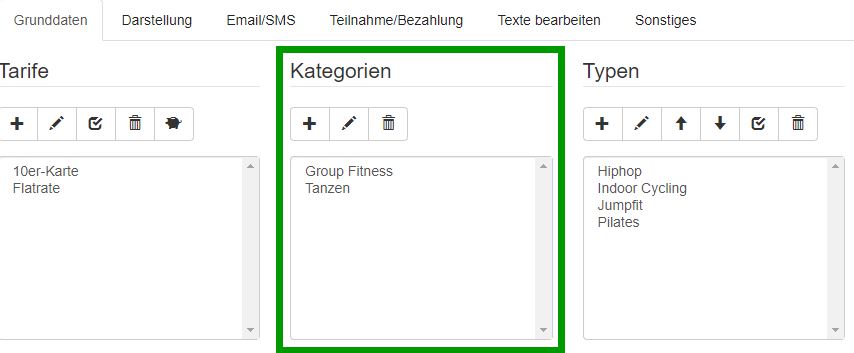
Verfasser:
Letzte Änderung: 07.06.2018
Preisgruppen (Teilnahmegebühren festlegen für Kurse oder monatliche Beiträge/feste Gruppen)
Preisgruppen dienen der Preisermittlung je Rolle und Tarif für den Kauf/Anmeldung zu einem Termin, Kurs oder Mitgliedschaft.
Preisgruppen können Sie auf der Seite zur Bearbeitung eines Typs anlegen oder bearbeiten.
Klicken Sie dazu als eingeloggter Administrator auf den Button mit dem Schraubenschlüsselsymbol am Bildschirmrand. Sie gelangen dann in den Einstellungsbereich Ihres SPORTMEO. Wählen Sie in dem Bereich "Typen" den gewünschten Typ aus und klicken Sie auf das Stift-Symbol auf der Buttonleiste oberhalb der Liste Ihrer Typen. Es öffnet sich dann das Fenster zum Bearbeiten des Typs und dort können Sie die Preisgruppen bearbeiten:
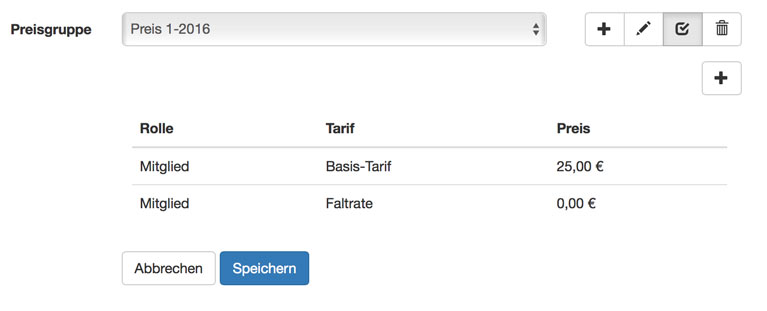
Über den Login des Kunden wird durch diese Preisgruppen-Tabelle der jeweils gültige Preis für den Kurs ermittelt.
Wenn sich auch nicht registrierte Mitglieder (und nicht eingloggte Benutzer, also Neukunden) für einen Termin/Kurs anmelden sollen...
...setzen Sie bei der Preisgruppe des Termintyps den Haken bei der Rolle "Nicht-Mitglied".
WICHTIG: wählen Sie bei Auswahl von "Nicht-Mitglied" in der Preisgruppe keinen Tarif aus, denn Nicht-Mitglieder sind auch Neukunden, die bei der Buchung (noch) keinen Tarif haben. Ansonsten würde diese bei der Anmeldung eine Fehlermeldung bekommen, dass eine Anmeldung mit deren Tarif nicht möglich ist.
Wenn Sie unterschiedliche Teilnahmegebühren für Mitglieder und Nicht-Mitglieder definieren wollen...
...legen Sie innerhalb der Preisgruppe einen weiteren Eintrag an. Also keine weitere ganze Preisgruppe anlegen, sondern nur einen weiteren Eintrag innerhalb der bestehenden Preisgruppe, denn ein Termin/Kurs kann immer nur eine Preisgruppe haben. Wählen Sie dann bei der Erstellung eines Preises die Rolle "Nicht-Mitglied" aus und bei "Tarif" nichts, denn Nicht-Mitglieder können auch Neukunden sein, die bei Ihrer Anmeldung noch keinen Tarif zugewiesen haben. Die auf diesem Weg erstellte Preisgruppe für einen Kurs, für den eine einmalige Teilnahmegebühr anfällt, sieht es dann z.B. so aus:
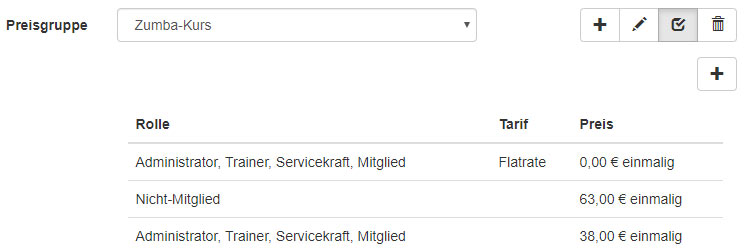
Diese Preisgruppe bedeutet, dass
- Benutzer, die die Rolle "Mitglied" haben und zusätzlich den Tarif "Flatrate" besitzen, kostenlos an Terminen dieser Preisgruppe teilnehmen können
- sich Nicht-Mitglieder (Benutzer der Standard-Rolle "Nicht-Mitlied") für 63 € anmelden können
- Mitglieder (ohne eine optionale Tarifzuweisung) 38 € zahlen
Wie man in dem 3. Fall sieht ist es nicht zwingend erforderlich, dass man zu einem Eintrag in der Preisgruppe einen Tarif anhakt. Der Rollen Administrator, Trainer und Servicekraft haben wir in diesem Beispiel nur zusätzlich zu den Rollen Mitglied und Nicht-Mitglied angehakt, damit sich ggf. auch Trainer, Servicekräfte oder auch Sie als Admin, sich für die Termine mit dieser Preisgruppe anmelden können (ansonsten würden Sie bei dem Anmeldeversuch die Fehlermeldung "Eine Anmeldung mit Ihrem Tarif ist nicht möglich" erhalten).
Tipp: Die Standard-Währung ist Euro. Sie können in Ihrem Adminbereich unter dem Reiter "Teilnahme/Bezahlung" aber z.B. auch CHF als Währung auswählen:
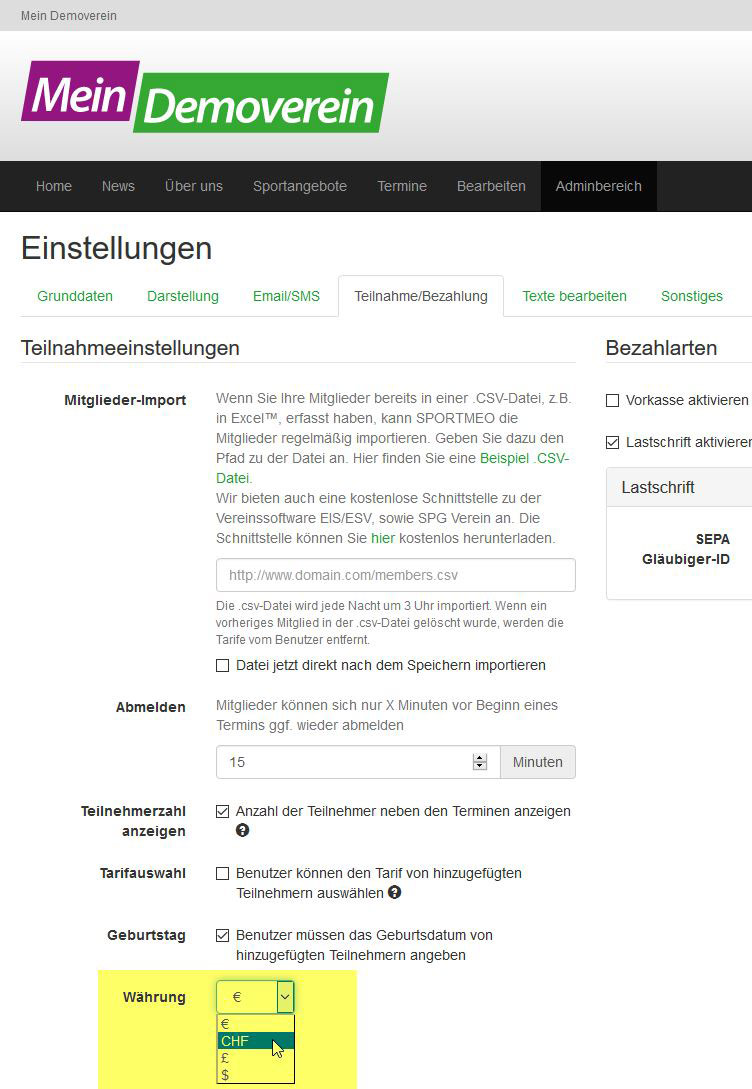
Verfasser:
Letzte Änderung: 06.05.2024
Tarif
Hinterlegen Sie als Administator in den Grundeinstellungen die Tarife aus Ihrem Verein / Studio. Sollten Sie keine Tarife haben, legen Sie einen Tarif z.B. "alle" an.
Über die Tarife steuern Sie die Registrierungs-Berechtigung zu Terminen und Preise zu Kursen.
Verfasser:
Letzte Änderung: 01.04.2016
Terminübersicht
Die Terminübersicht rufen Sie als Administrator, Trainer oder Servicekraft über den Button "Termine" am Bildschirmrand auf. Diese Buttonleiste am Bildschirmrand sehen reguläre Mitglieder und Interessenten nicht. Also nicht zu verwechseln mit der einfachen Terminübersicht für "normale" Benutzer und Interessenten, direkt im Hauptmenü unter Termine.
Es werden Ihnen Termine für den gewählten Zeitraum, Ort, Typ und Trainer angezeigt. Zu jedem Termin erkennen Sie direkt den Status der Registrierungen:
- Die Zahl in den grünen Kästchen ist die Anzahl der Teilnehmer
- Die Zahl in dem orangenen Kästchen ist die Anzahl der Teilnehmer, die auf einer Warteliste sind (weil die eingestellte maximale Teilnehmeranzahl für den Termin überschritten wurde)
- Der durchgestrichene Kreis im roten Kästchen bedeutet, dass der Termin nicht stattfindet, weil er auf "ausgefallen" gesetzt wurde
- Die Zahl in dem blauen Kästchen zeigt die Anzahl der Interessenten. Diese Interessentenliste gibt es jedoch nur für kostenpflichtige Termine, denn hier gibt es keine Warteliste, sollte die maximale Teilnehmeranzahl erreicht worden sein, sondern nur eine unverbindliche Interessentenliste. Das heißt die Interessenten enthalten entsprechend auch keine Zahlungsinformationen durch SPORTMEO angezeigt, sondern Sie als Admin/Servicekraft/Trainer können die Kontaktdaten der Interessenten über die Teilnehmerliste einsehen.
So wird vermieden, dass Sie keine Rückerstattungen von Zahlungen leisten müssten, weil Sie mehr Anmeldungen, als freie Plätze hatten.
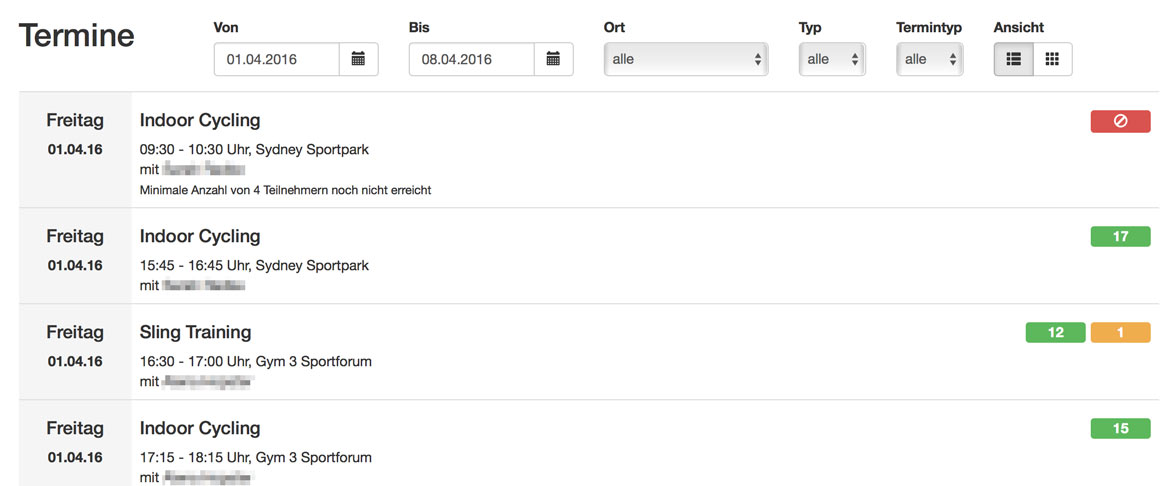
Mit einem Klick auf einen Termin werden Ihnen die Termindetails inklusive der Teilnehmer- und Warte- bzw. Interessentliste angezeigt. Außerdem können Sie dann die Termindetails ggf. bearbeiten.
Verfasser:
Letzte Änderung: 05.07.2023
Was bedeutet die Meldung "Eine Anmeldung zu diesem Termin ist nicht möglich. Sie haben nicht den passenden Tarif."?
Die Meldung erscheint, wenn jemand versucht sich für einen Termin/Kurs anzumelden, die Preisgruppe des Termins/Kurs jedoch nicht die Rolle (z.B. Mitglieder, Nicht-Mitglied) oder den Tarif des Benutzer enthält.
Für Infos wie man einen Preis für einen Termin/Kurs oder Abteilung/regelmäßig stattfindende Gruppe definiert, lesen Sie im Kapitel "Preisgruppen" weiter...
Wenn Sie als Administrator eingeloggt sind und diese Meldung erhalten...
...setzen Sie bei der Preisgruppe des Termins für den sie sich anmelden wollen einfach bei "Rolle" den Haken bei "Administrator". Achten Sie auch darauf, dass Sie sich selbst die passenden Tarife in der Benutzerverwaltung zugewiesen haben.
Wichtig: wenn die Rolle eines Benutzers geändert wurde, z.B. von "Nicht-Mitglied" auf "Mitglied", muss sich der Benutzer einmal aus- und wieder einloggen, damit das System die geänderte Rolle "mitbekommt" und ggf. nicht mehr diese Meldung ausgibt.
Verfasser:
Letzte Änderung: 09.10.2023
Wann wird eine terminbezogene Email oder SMS versendet?
Das System verschickt in folgenden Anwendungssituationen eine E-Mail an den Benutzer (sämtliche Texte aus den Emails können Sie in den Einstellungen in Ihrem Adminbereich im Reiter "Texte bearbeiten" individuell anpassen):
- bei Neuregistrierung (Begrüßungsmail)
- bei Änderung einer Rolle (z.B. wenn Sie die Rolle des Benutzers von "Nicht-Mitglied" auf "Mitglied" ändern und ihm somit die Anmeldungsmöglichkeit zu bestimmten Terminen freischalten)
- wenn ein Trainer/Admin oder eine Servicekraft einen Teilnehmer als "nicht erschienen" markiert (dieser Emailversand lässt sich in den Einstellungen im Reiter "Teilnahme/Bezahlung" ggf. deaktivieren)
- bei Klick auf den Link "Passwort vergessen?" im Login-Fenster
Wenn der Benutzer in seinem Profil die E-Mail Benachrichtigung aktiviert hat, bekommt er in folgenden Situationen eine E-Mail:
- mit der Anmeldung zu einem Termin (ggf. mit dem Hinweis, dass er auf der Warteliste ist)
- bei Abmeldung zu einem Termin (egal ob er sich selbst oder ein Trainer/Servicekraft/Admin ihn abgemeldet hat)
- sobald er bei einem Termin von der Warteliste nachrückt
- sobald der Termin auf "ausgefallen" gesetzt wird
Ebenso kann man in dem Benutzerprofil die SMS Benachrichtigung aktivieren. In folgenden Situationen wird dann eine SMS gesendet:
- sobald er bei einem Termin von der Warteliste nachrückt
- sobald der Termin auf "ausgefallen" gesetzt wird
Wichtig: Der Portalbetreiber muss den SMS-Versand im Adminbereich unter "Einstellungen" im Reiter "Email/SMS" aktivieren, damit SMS versendet werden.
Verfasser:
Letzte Änderung: 28.01.2022
Einen Kurs absagen / einen Termin ausfallen lassen
Wenn ein Kurs bzw. Termin ausfallen muss, weil z.B. ein Trainer erkrankt ist, können Benutzer der Roller Trainer, Servicekraft oder Administrator einen Termin ausfallen lassen. Klicken Sie dazu am Bildschirmrand auf den Button mit dem Kalendersymbol, um die Terminübersicht zu Bearbeitung/Teilnehmerlisten aufzurufen. Klicken Sie den betroffenen Termin an und klicken Sie in dem dann erscheinenden Fenster auf den Button mit dem durchgestrichenen Kreis:
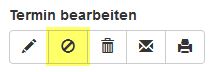
Teilnehmer werden dann automatisch per Email und ggf. per SMS (nicht in dem Free-Tarif von SPORTMEO) darüber informiert, dass der Kurs/der Termin ausfällt.
Sie sind Teilnehmer und möchten sich von einem Termin/Kurs wieder abmelden oder einen reservierten Platz wieder freigeben? Dann klicken Sie hier für weitere Informationen...
Verfasser:
Letzte Änderung: 28.09.2023
Kurs-/Terminanmeldung mit 10er-Karten
Sie möchten Mitglieden mit Zehnerkarten ermöglichen sich online kostenlos zu bestimmten Terminen/Kursen anzumelden oder Sportgeräte zu reservieren? Diese Anleitung hilft Ihnen bei der Einrichtung.
- Tarif "10er-Karte" im Menü "Adminbereich > Einstellungen" anlegen
- In der Preisgruppe des Typs (oder mehrere Typen, z.B. Zumba, Yoga oder Tischtennis, usw. - falls die 10er-Karte für mehrere Kurse/Trainings verschiedener Typen/Sportarten gelten soll) einen neuen Eintrag mit der Rolle "Mitglied", dem Tarif "10er-Karte" und einem Preis von "0 €" anlegen:
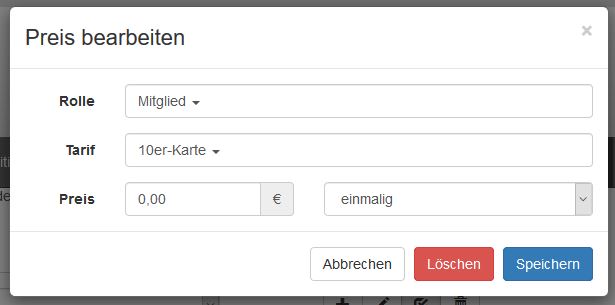
- Kauft ein Mitglied nun eine 10er-Karte bei dem Trainer oder in Ihrem Büro, weisen Sie dem Mitglied im Menü "Adminbereich > Benutzer" den Tarif "10er-karte" zu. Somit kann er sich nun kostenlos für die für diesen Tarif kostenlosen Kurse/Termine online anmelden.
- Hakt der Trainer dann das Mitglied zum 10ten mal vor Ort ab, verkauft er dem Mitglied direkt eine neue 10er-Karte oder Sie entfernen alternativ den Tarif "10er-Karte" wieder bei dem Mitglied in der Benutzerverwaltung Ihres SPORTMEO, damit sich das Mitglied dann nicht mehr kostenlos für entsprechende Termine/Kurse anmelden kann.
Verfasser:
Letzte Änderung: 18.01.2018
Auswertungen
Am Displayrand stellen wir im Menü "Auswertungen" (Button mit dem Balkendiagramm-Symbol) verschiedene Reports zur Verfügung, mit denen Sie hilfreiche und wertvolle Statistiken über Ihren Verein, Mitglieder und der Kursauslastung bzw. Platzauslastung/Geräteauslastung erhalten. Die meisten Auswertungen sind selbsterklärend. Nachfolgend erhalten Sie daher nur für die komplexeren Auswertungen weiterführende Informationen:
Teilnehmerliste/SEPA-Lastschrift-Export
Eine Teilnehmerliste global über alle Termine/Kurse im ausgewählten Zeitraum von kostenpflichtigen Buchungen. Filtern Sie über den jeweiligen Spaltenkopf, um z.B. nur die Teilnahmen eines bestimmten Benutzers zu sehen.
SEPA-Export
Neben dem .CSV-Export können Beträge, mit der Zahlungsart "Lastschrift", auch in eine SEPA-XML exportiert werden, um Sie über das Onlinebanking einzuziehen. Hierbei wird eine "Basislastschrift" (CORE) mit der (Mitgliedsnummer bzw. die Teilnehmer-ID bei Nicht-Mitgliedern) als SEPA-Mandatsnr. erstellt.
Handelt es sich dabei um einmalige Gebühr für einen bestimmten Zeitraum, z.B. für Kurse, wird der Bezahltstatus des Teilnehmers in der Teilnehmerliste des Termins nach dem SEPA-XML-Export auf Wunsch automatisch auf bezahlt gesetzt. Bei einem erneuten SEPA-XML-Export werden diese dann nicht mehr berücksichtigt.
Buchungen mit dem Interval "monatlich" werden nicht auf bezahlt gesetzt und je Teilnehmer/abweichender Teilnehmer und Kursnummer wird nur ein Datensatz in den SEPA-Export übernommen. Achten Sie darauf, den Zeitraum immer auf einen kompletten Monat einzustellen. Generell werden also Datensätze je Kursnummer, E-Mail Adresse und abweichender Teilnehmer nur einmal im SEPA Export berücksichtigt.
Die Auswertungen gehören nicht zum offiziellen Funktionsumfang von SPORTMEO. Wir stellen Sie daher kostenlos, ohne Gewähr zur Verfügung.
Verfasser:
Letzte Änderung: 01.09.2021
Einzelne Termine einer Terminserie ausfallen lassen / Terminausnahmen
Wie Sie einzelne Termine einer Serie auf "fällt aus" setzen, so dass diese entsprechend für Ihre Besucher in der Terminübersicht markiert werden und eventuell vorhandene Teilnehmer per E-Mail und SMS über den Ausfall informiert werden, haben wir im vorherigen Artikel näher beschrieben.
In diesem Artikel geht es darum, wie Sie einen Ausnahmezeitraum (oder mehrere) definieren können, in dem einzelne (Trainings-)Termine einer Serie oder einzelne Stunden eines Kurs gar nicht erst sichtbar/generiert werden.
Das ist vor allen Dingen praktisch, wenn Sie schon bei der Terminanlage wissen, dass z.B. ein Trainer in einem bestimmten Zeitraum im Urlaub ist, Wartungsarbeiten in der Sportstätte geplant sind oder in den Ferien keine Trainings/Kurse stattfinden.
- gehen Sie zum Hinzufügen eines Ausnahmezeitraums in das Menü "Einstellungen" (Button mit dem Schraubenschlüsselsymbol am Bildschirmrand)
- wechseln Sie dann in den Reiter "Sonstiges"...
- ...und wählen Sie im Bereich "Ausnahmezeiträume" im Feld "Von" und "Bis" jeweils ein Datum aus
- klicken Sie abschließend unten-rechts im Fenster auf den Button "Daten speichern"
Verfasser:
Letzte Änderung: 04.07.2024
Videos/Livestream für angemeldete Teilnehmer
Neben der Einbindung von Videos der Verlinkung von Livestreams exklusiv für Mitglieder mit bestimmten Tarifen (siehe diesen separaten Artikel), können Sie in Ihrem SPORTMEO auch einen Link z.B. zu einer Zoom-Livestunde oder ein bei YouTube auf "nicht gelistet" gestelltes Video exklusiv für die Teilnehmer eines Kurses hinterlegen.
Das realisieren Sie, in dem Sie bei der Terminanlage in das Feld "Hinweis für Teilnehmer" eintragen. Dieser Text wird ausschließlich in der Anmelde-Bestätigungsemail bzw. SMS an den Teilnehmer geschickt, ist also nicht öffentlich in der Terminübersicht sichtbar:

Verfasser:
Letzte Änderung: 07.01.2021
Bedienung durch Mitglieder
Was bedeutet die Meldung "Eine Anmeldung zu diesem Termin ist nicht möglich. Sie haben nicht den passenden Tarif."?
Die Meldung erscheint, wenn jemand versucht sich für einen Termin/Kurs anzumelden, die Preisgruppe des Termins/Kurs jedoch nicht die Rolle (z.B. Mitglieder, Nicht-Mitglied) oder den Tarif des Benutzer enthält.
Für Infos wie man einen Preis für einen Termin/Kurs oder Abteilung/regelmäßig stattfindende Gruppe definiert, lesen Sie im Kapitel "Preisgruppen" weiter...
Wenn Sie als Administrator eingeloggt sind und diese Meldung erhalten...
...setzen Sie bei der Preisgruppe des Termins für den sie sich anmelden wollen einfach bei "Rolle" den Haken bei "Administrator". Achten Sie auch darauf, dass Sie sich selbst die passenden Tarife in der Benutzerverwaltung zugewiesen haben.
Wichtig: wenn die Rolle eines Benutzers geändert wurde, z.B. von "Nicht-Mitglied" auf "Mitglied", muss sich der Benutzer einmal aus- und wieder einloggen, damit das System die geänderte Rolle "mitbekommt" und ggf. nicht mehr diese Meldung ausgibt.
Verfasser:
Letzte Änderung: 09.10.2023
Wann wird eine terminbezogene Email oder SMS versendet?
Das System verschickt in folgenden Anwendungssituationen eine E-Mail an den Benutzer (sämtliche Texte aus den Emails können Sie in den Einstellungen in Ihrem Adminbereich im Reiter "Texte bearbeiten" individuell anpassen):
- bei Neuregistrierung (Begrüßungsmail)
- bei Änderung einer Rolle (z.B. wenn Sie die Rolle des Benutzers von "Nicht-Mitglied" auf "Mitglied" ändern und ihm somit die Anmeldungsmöglichkeit zu bestimmten Terminen freischalten)
- wenn ein Trainer/Admin oder eine Servicekraft einen Teilnehmer als "nicht erschienen" markiert (dieser Emailversand lässt sich in den Einstellungen im Reiter "Teilnahme/Bezahlung" ggf. deaktivieren)
- bei Klick auf den Link "Passwort vergessen?" im Login-Fenster
Wenn der Benutzer in seinem Profil die E-Mail Benachrichtigung aktiviert hat, bekommt er in folgenden Situationen eine E-Mail:
- mit der Anmeldung zu einem Termin (ggf. mit dem Hinweis, dass er auf der Warteliste ist)
- bei Abmeldung zu einem Termin (egal ob er sich selbst oder ein Trainer/Servicekraft/Admin ihn abgemeldet hat)
- sobald er bei einem Termin von der Warteliste nachrückt
- sobald der Termin auf "ausgefallen" gesetzt wird
Ebenso kann man in dem Benutzerprofil die SMS Benachrichtigung aktivieren. In folgenden Situationen wird dann eine SMS gesendet:
- sobald er bei einem Termin von der Warteliste nachrückt
- sobald der Termin auf "ausgefallen" gesetzt wird
Wichtig: Der Portalbetreiber muss den SMS-Versand im Adminbereich unter "Einstellungen" im Reiter "Email/SMS" aktivieren, damit SMS versendet werden.
Verfasser:
Letzte Änderung: 28.01.2022
Muss ich mich Registrieren, um mich an Terminen anmelden zu können?
Je nachdem.
Wenn die Teilnahme an bestimmten Termine nur für Mitglieder oder nur für Mitglieder in einem bestimmten Tarif zugelassen sind, ist eine Registrierung und Freischaltung durch den Bereiber notwendig, damit Sie bei der Onlinebuchung auch als Mitglieder und ggf. mit dem passenden Tarif "erkannt" werden.
Bei kostenpflichtigen Terminen oder Kursen, die auch durch Gäste (Nicht-Mitglieder) buchbar sind, ist eine vorherige Registrierung nicht nötig.
Weitere Fragen zu der Registrierung/Freischaltung beantwortet Ihnen Ihr Verein/Studio.
Verfasser:
Letzte Änderung: 15.03.2019
Gibt es auch eine App für iOS und Android?
Ja, im App Store bzw. Google Play können sich Interessenten, Mitglieder und der Vereinsvorstand/Studioinhaber die SPORTMEO App kostenlos herunterladen!
Android: https://play.google.com/store/apps/details?id=com.sportmeo
iPhone & iPad: https://itunes.apple.com/de/app/sportmeo/id1302129736
Mitglieder/Interessenten eines Vereins/Studios geben bei dem ersten Start der App bitte nur die SPORTMEO-ID ein - siehe Punkt 1, unten!
Erster Start der App
Beim ersten Start der App haben Sie 2 Möglichkeiten:
- Als Mitglied/Interessent geben Sie im oberen Bereich die SPORTMEO-ID Ihres Vereins/Studio an. Die ID ist die Bezeichnung, die vor "sportmeo.com" steht. Bei dem Demoportal https://demoverein.sportmeo.com ist die SPORTMEO-ID z.B. "demoverein". Fragen Sie Ihren Verein oder Ihr Fitnesstudio nach der SPORTMEO-ID, die Sie hier einmalig eintragen müssen.
- Im unteren Bereich kann ein neues Portal angelegt werden. Hiermit wird ein komplett neues SPORTMEO angelegt! Sollten Sie also Inhaber eines Fitnessstudios, einer Rehapraxis, Tanzschule oder im Vorstand eines Vereins sein, und SPORTMEO ganz neu nutzen oder ausprobieren wollen, wählen Sie diese Option.
Verfasser:
Letzte Änderung: 23.08.2023
Ich habe mein Passwort vergessen, wie bekomme ich ein neues?
Klicken Sie oben rechts auf "Login":
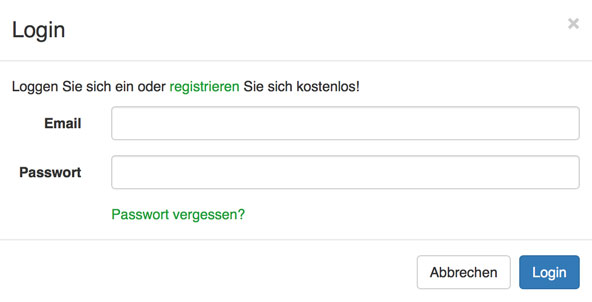
Klicken Sie auf den Link "Passwort vergessen":
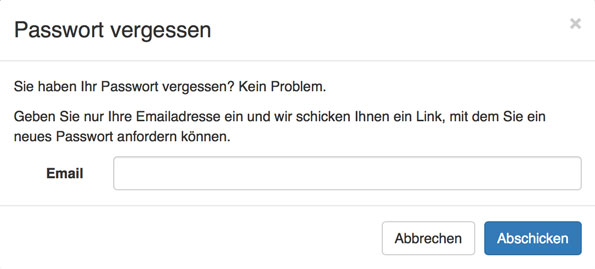
Geben Sie Ihre E-Mail Adresse an und klicken dann auf Abschicken. Es wird Ihnen eine E-Mail gesendet. Über einen Link in der E-Mail können Sie ein neues Kennwort vergeben lassen. Dazu klicken Sie auf den Link in der Email. Sie werden dann direkt eingeloggt und im Hintergrund wird Ihnen das neue Kennwort per E-Mail gesendet. In Ihrem Profil in SPORTMEO können Sie dann bei Bedarf das generierte Passwort ändern. Auch dazu haben wir einen Hilfeartikel verfasst...
Verfasser:
Letzte Änderung: 04.11.2024
Wie kann ich mein Passwort ändern?
Zum Ändern Ihres Passworts müssen Sie eingeloggt sein. Sollte das nicht möglich sein, weil Sie ihr Passwort vergessen haben, klicken Sie hier für weitere Hilfe zum Zurücksetzen Ihres Passworts...
Wenn Sie eingeloggt sind, klicken Sie oben-rechts im Menü auf das Symbol mit dem Kopf, um Ihr Profil aufzurufen. Wenn Sie ein Smartphone benutzen, klicken Sie im Hauptmenü ganz unten auf den Eintrag "Mein Profil".
Auf Ihrer Profilseite können Sie dann im Bereich "Passwort ändern" ein neues Passwort eingeben. Zur Sicherheit müssen Sie ihr aktuelles Passwort dort ebenfalls eingeben. Wenn Sie ihr Passwort kürzlich vergessen haben und sich ein neues Passwort schicken ließen, ist ihr aktuelles Passwort das per Email erhaltene Passwort.
Verfasser:
Letzte Änderung: 04.11.2024
Wie kann ich mein Benutzerkonto löschen?
Ihr Benutzerkonto kann aus Sicherheitsgründen nur von Administratoren gelöscht werden. Wenden Sie sich dazu an Ihren Verein bzw. Studio.
Sie sind Trainer oder Administrator in Ihrem Fitnesstudio/Sportverein? Dann klicken Sie hier um zu erfahren, wie Sie Benutzer löschen können...
Verfasser:
Letzte Änderung: 11.07.2019
Ich möchte mich von einem Kurs/Termin wieder abmelden oder einen reservierten Platz wieder freigeben
Sie sind Mitglied/Teilnehmer und möchten Ihre Anmeldung zu einem Termin/Kurs oder eine Platzreservierung wieder stornieren? Das können Sie ganz einfach selbst online! Klicken Sie einfach in der Terminübersicht auf den Eintrag zu dem Sie sich angemeldet haben (dieser ist grün hinterlegt). Sie werden dann gefragt, ob Sie sich von dem Termin abmelden möchten und können das mit einem Klick bestätigen.
Hinweis: Eine Abmeldung ist nur möglich, wenn der Termin noch nicht begonnen hat (ggf. hat Ihr Fitnessstudio/Tanzschule/Studio/Sportverein auch ein früheres Abmelde-Zeitlimit definiert) und die Teilnahme für Sie kostenlos war. War die Teilnahme für Sie kostenpflichtig, können nur Trainer oder das Büro Ihres Vereins/Studios Sie ggf. wieder abmelden und eine bereits gezahlte Gebühr wieder zurückerstatten.
Verfasser:
Letzte Änderung: 15.03.2019
Was ist eine Warteliste / Interessentenliste?
Warteliste
Ist ein Termin ausgebucht, sprich die maximale Teilnehmeranzahl erreicht, erhält man bei dem Versuch sich für den Termin anzumelden eine Meldung, dass der Termin ausgebucht ist und wird gefragt, ob man auf eine Warteliste möchte und das man auf Position X der Warteliste kommen würde. Bestätigt man die Rückfrage, rückt man automatisch auf die Teilnehmerliste, sobald sich jemand wieder von dem Termin abmeldet und man auf der ersten Position der Warteliste war. Darüber wird man auch per Email und zusätzlich per SMS informiert (sofern SMS-Benachrichtigungen vom Verein/Studio aktiviert wurden und man die Benachrichtigung in seinem Profil aktiviert hat). War man nicht auf der 1. Position in der Warteliste, rutscht man innerhalb der Warteliste eine Position näher.
Interessentenliste
Ist die Teilnahme zu dem Termin für einen nicht kostenlos (weil ein Kurs vielleicht nicht in dem monatlichen Mitgliedsbeitrag enthalten ist) und der Termin ist ausgebucht, kommt man nicht auf eine Warteliste, sondern auf eine Interessentenliste. Bei dieser Liste rutscht man im Gegensatz zu Warteliste nicht nach, sondern kann informiert werden, wenn wieder ein Platz frei wird, so dass man sich dann für den Termin anmelden könnten.
Verfasser:
Letzte Änderung: 03.07.2020
Leere Seite bei dem Start der App / keine Internetverbindung
Wenn du bei Nutzung der App eine leere Seite siehst oder die Meldung das keine Internetverbindung besteht, hattest du zwischenzeitig keine (stabile) Internetverbindung. Normalerweise lädt sich das App dann neu. Vereinzelt kann es jedoch auch sein, dass du den Speicher ("Cache") der App löschen musst, damit sich das Fenster neu lädt. Ein einfaches Neuinstallieren der App hilft hier nicht.
So löschst du den Cache und behebst die fehlerhafte Anzeige unter Android
Um den Cache der SPORTMEO-App auf deinem Smartphone zu löschen, rufst du die Einstellungen deines Smartphones auf. Dort klickst du auf die Kategorie "Apps". Hier werden alle deine installierten Apps mit ihrem derzeitigen Speicherverbrauch angezeigt. Dort suchst du dir das SPORTMEO-App heraus. Mit einem Klick auf die App rufst du die "App-Info" auf. Hier erscheinen zunächst Buttons, um die App zu deinstallieren oder ein Beenden zu erzwingen.
Da du aber nur den Cache leeren möchtest klickst du auf die Kategorie "Speicher". Hier befinden sich die Buttons "Daten löschen" und "Cache leeren". Mit einem Klick auf "Cache leeren" werden die Daten aus dem Zwischenspeicher entfernt und somit das App gezwungen "richtig" neu zu starten.
Die Bezeichnung der Menüs können sich je nach Smartphone/Android-Version etwas unterscheiden. Wenn du Fragen dazu hast, kontaktiere uns - wir helfen dir gerne!
Verfasser:
Letzte Änderung: 26.08.2021
Lizenzfragen
Kann ich SPORTMEO wirklich kostenlos nutzen?
Ja, in dem Tarif "Free" fallen keinerlei Gebühren an! Selbst wenn Sie "Standard" oder "Premium" wählen und den Tarif nach Ablauf der 30 tägigen Probezeit nicht verlängern, zahlen Sie ebenfalls nichts, da dann automatisch der Tarif in "Free" gewechselt wird.
Sie können SPORTMEO also in jedem Tarif kostenlos ausprobieren und müssen Ihr SPORTMEO-Portal auch nicht kündigen oder in den kostenlosen "Free"-Tarif wechseln, um es kostenlos weiternutzen zu können.
Verfasser:
Letzte Änderung: 10.08.2017
Wie ist die Vertragslaufzeit?
Im Tarif "Free" können Sie Ihr Portal jederzeit löschen lassen, da Sie hier keine Vertragslaufzeit haben. Ihr SPORTMEO im Tarif "Free" löscht sich automatisch, wenn es nicht genutzt wird, sprich in einem Zeitraum von einem Monat keine neuen Terminanmeldungen erfolgen. Sie werden vorab per Email auf die bevorstehende Löschung hingewiesen und können die Löschung ggf. deaktivieren, wenn Sie SPORTMEO weiter verwenden möchten.
Die Vertragslaufzeit in den Tarifen "Standard" und "Premium" beträgt 24 Monate. Sie können Ihr SPORTMEO aber jederzeit von uns löschen lassen. Eine Erstattung von noch fälligen oder bereits geleisteten Zahlungen aus den Tarifen "Standard" und "Premium" erfolgt dabei nicht.
Verfasser:
Letzte Änderung: 07.06.2018
Muss ich meine Testversion in den Tarifen "Standard" und "Premium" kündigen?
Nein, Sie können Ihr SPORTMEO-Portal in allen Tarifen völlig unverbindlich 30 Tage lang kostenlos testen. Bis Ablauf der 30 Tage können Sie sich entscheiden, ob Sie Ihr SPORTMEO weiter führen möchten und dann in Ihrem Adminbereich den Tarif verlängern. Die Demoversion in allen Tarifen läuft automatisch nach 30 Tagen ab und Ihr Portal wird dann direkt in den kostenlosen Tarif "Free" geändert.
Es gibt bei uns KEIN automatisches Abonnement.
Verfasser:
Letzte Änderung: 10.08.2017
Kann ich meinen Tarif ändern?
Ja, das ist möglich. Sie können jederzeit ein Upgrade auf einen anderen Tarif durchführen. Haben Sie zuvor bereits einen kostenpflichtigen Tarif gehabt, so wird die bisher gezahlte Gebühr automatisch verrechnet.
Auch ein Downgrade auf einen günstigeren oder in den kostenlosen "Free"-Tarif ist möglich. Eine Erstattung von noch fälligen oder bereits geleisteten Zahlungen aus den Tarifen "Standard" und "Premium" erfolgt dabei nicht.
Verfasser:
Letzte Änderung: 10.08.2017
Sind die Daten meiner Mitglieder sicher?
Die Server von SPORTMEO befinden sich in einem Hochsicherheitsrechenzentrum. Da wir ein deutsches Unternehmen sind, werden die Daten nach den strengen, deutschen Datenschutzgesetzen verarbeitet. In den Einstellungen Eures SPORTMEO könnt ihr auch den Vertrag zur Auftragsdatenverarbeitung (AVV) abrufen.
Beim Thema Cloud-Computing tauchen immer wieder Bedenken auf, dass Daten nicht vollständig gelöscht werden. Bei SPORTMEO behalten Sie die Kontrolle über Ihre Daten: Wenn Sie Daten löschen, werden diese vollständig aus der Datenbank entfernt.
Ihre Daten gehören Ihnen und werden nicht von uns weitergeben oder z.B. Kursdaten Ihrer Teilnehmer ausgewertet oder sogar kommerziell genutzt. Das ist leider bei anderen Kursverwaltungsprogrammen / Mitgliederverwaltungs-Apps nicht selbstverständlich...
Verfasser:
Letzte Änderung: 24.08.2023
Wie kann ich mein Portal löschen, wenn ich es doch nicht haben möchte?
Sollten Sie Ihr SPORTMEO Portal versehentlich erstellt haben, oder es doch nicht mehr benötigen, wird es im kostenlosen Free-Tarif oder nach dem kostenlosen Testzeitraum nach 30 Tagen ohne Nutzung automatisch gelöscht. Sie erhalten vor der Löschung noch E-Mails mit Hinweisen dazu. In diesen E-Mails können Sie das ungenutzte Portal aber auch um weitere 30 Tage verlängern, wenn SPORTMEO doch noch weiter nutzen möchten.
Sobald Sie einen kostenpflichtigen Tarif haben, können Sie das Portal nach schriftlicher Kündigung durch uns löschen lassen.
Möchten Sie Ihr SPORTMEO löschen, weil Sie damit vielleicht Ihre Preisstruktur oder andere Funktionswünsche nicht darstellen lassen? Da SPORTMEO speziell für und mit Sporvereinen und Studios entwickelt wurde, decken wir bereits viele etablierte und sinnvolle Funktionen und Abläufe ab. Oft heißt es bei der erster Einrichtung nur "Gewusst wie"... Wir helfen daher gerne kostenlos weiter und stehen beratend zur Seite. Per Telefon und Email oder auch persönlich vor Ort! Kontaktieren Sie uns...
Verfasser:
Letzte Änderung: 11.07.2019
SPORTMEO um individuelle Funktionen erweitern
SPORTMEO lässt sich von Haus aus optisch und Inhaltlich an eure Bedürfnisse anpassen und auch individuelle Auswertungen/Statistiken sind möglich. Darüber hinaus könnt ihr (oder eure Onlineagentur) individuelle Anpassungen per Scripting integrieren. Wenn ihr die Programmfunktionen individuell tiefgreifend erweitern möchtet, sprecht uns an. Durch individuelle Module oder kostengünstigeres Sponsored Development ist fast alles machbar.
Sponsored Development
Wenn die Funktion auch für andere Sportvereine/Fitnessstudios interessant ist und zum roten Faden von SPORTMEO passt, dann realisieren wir diese Funktion in Zusammenarbeit mit euch, integrieren sie in der SPORTMEO Kern-Software und übernehmen die Hälfte der Entwicklungskosten!
Durch Sponsored Development habt ihr nicht nur eine deutliche Kostenersparnis, sondern dadurch, dass die Funktionen auch fest in den Funktionsumfang von SPORTMEO integriert werden, werden sie auch für zukünfige Versionen von uns gewartet und angepasst - kostenlos.
"Software made in Europe" bedeutet nicht nur, dass die Software für die Bedürfnisse in Europa ansässiger Vereine, Studios und Tanzschulen entwickelt wurde, sondern auch flexibel angepasst werden kann. Natürlich durch individuelle Module im Front- und Backend, aber auch dadurch, dass wir von SPORTMEO immer ein offenes Ohr für die Anwender unserer Softwarelösung haben.
Sprecht uns bei Interesse einfach an...
Verfasser:
Letzte Änderung: 05.10.2023
Changelog (neue und verbesserte Funktionen)
Neue und verbesserte Funktionen
03.03.2024
Neue Funktionen
- Termine: Fix: Anmeldungen zwischen Samstag-Abend und Sonntag-Nachmittag (2./3. März) beachteten u.U. nicht eine maximale Teilnehmeranzahl
- Termine: Wenn eingestellt wurde, dass Benutzer nicht selbstständig Ihre IBAN ändern dürfen, kann man die IBAN ab sofort auch nicht mehr während einer kostenpflichtigen Terminanmeldung bearbeiten
- Termine: die Anzeige einer maximalen Teilnehmeranzahl lässt sich auf Wunsch ausblenden
- Auswertungen: bei deaktivierten Tarifen wird der Text "(inaktiv)" nicht mehr im Verwendungszweck von Lastschriften angezeigt
- Auswertungen: der Verwendungszweck des SEPA-Laschriftexports wird automatisch auf 140 Zeichen gekürzt
27.10.2023
Neue Funktionen
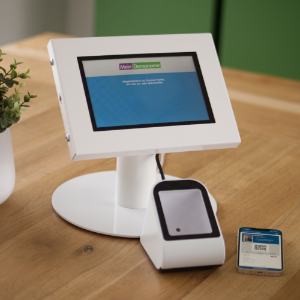
- Termine/Teilnehmerlisten: in der App kann die Terminliste jetzt auch nach Trainern gefiltert werden
- Startseite/Zutritt: in der Box "Aktuelle Termine" wird die Anzahl der aktuell über das CheckIn-/Out-Terminal eingecheckten Personen angezeigt
24.08.2023
Verbesserte Funktionen
- Termine/Emails: Meldet sich ein Teilnehmer für einen sich wiederholenden Termin an, der kein Enddatum hat (z.B. eine regelmäßig stattfindende Trainingszeit), wird kein "leeres" Enddatum mehr im Anmeldefenster und in der Email-Bestätigung angezeigt, sondern das Startdatum mit dem Hinweis, dass dieser Termin ab dann startet.
13.07.2023
Neue Funktionen
- Startseite/Trainerkarte: die Trainerkarte zoomt nun automatisch passend so, dass alle Trainerstandorte direkt sichtbar sind (statt auf ganz Deutschland zu zoomen). Damit werden regionale Details sichtbar, aber auch Standorte direkt sichbar, die vielleicht außerhalb von Deutschland liegen.
15.06.2023
Neue Funktionen
- Einstellungen/Teilnehmerliste: Trainer können auf der Teilnehmerliste eines Termins nun anhand eines Info-Symbols neben dem Teilnehmernahmen sehen, ob zu einem Benutzer eine interne Bewerkung in der Benutzerverwaltung hinterlegt wurde und können sie per Klick darauf lesen. Admins können in den Einstellungen aktivieren, dass Trainer die interne Bemerkung auch bearbeiten dürfen (Einstellungen > Reiter "Sonstiges" > Bereich "Trainerrechte")
24.05.2023
Neue Funktionen
(nur durch aktives Update der App über https://sportmeo.com/android bzw. App Store verfügar)
- Bei dem erstmaligen Start der App findet man euer SPORTMEO nun nicht mehr nur über eure SPORTMEO-ID, sondern auch über euren Organisationsnamen und ggf. auch über PLZ/Ort (sofern von euch in den Einstellungen im Reiter "Darstellung" angegeben)
- Benutzer bleiben dauerhaft in eurem SPORTMEO (auf manchen Endgeräten wurde man vorher nach 30 Tagen wieder zu Startseite geleitet)
- verbesserte Benutzerfreundlichkeit auf iPhones, wie z.B. bei der Auswahl von Typen oder Darstellung der Bildschirm-Tastatur bei Eingabefeldern
- Kopf- und Fußleiste der App passt sich an die eingestellte Studios-/Vereinsfarben an (Einstellungs-Reiter "Darstellung")
14.04.2023
Neue Funktion
- Einstellungen: In Kürze erscheint im Appstore von Apple und in Google Play eine neue Version der App. Im Reiter "Darstellung", in den Einstellungen eures SPORTMEO, findet sich dafür schon jetzt ein neues Eingabefeld "PLZ und Ort". Dort könnt ihr ab sofort den Ort eures Studios/Vereins eingeben, sofern der Ort noch nicht aus eurem Organisationsnamen hervorgeht. Mit diesen Angaben können Interessenten und Mitglieder eure Sportangebote dann noch einfacher finden.
19.03.2023
Neue Funktion
- Termine: Man kann sich nun auch zu einem weiteren Termin anmelden, der in einem Zeitraum stattfindet, indem man sich bereits zu einem anderen Termin angemeldet hat, sofern der andere Termin inzwischen ausfällt. Beispiel:
Man hat sich für Indoor Cycling, dass am Dienstag zwischen 13-14 Uhr stattfindet, angemeldet und kann sich nun auch für Jumping Fitness anmelden, dass ebenfalls an dem Tag zwischen 13-14 Uhr stattfindet - sofern das Indoor Cycling zwischenzeitig auf "fällt aus" gesetzt wurde. Ansonsten erhält der Anmelder wie gehabt die Meldung, dass eine Anmeldung zu zwei parallel stattfindenden Terminen nicht möglich ist.
- Einstellungen: Bei Bedarf können die "Corona-Funktionen", sprich Impfstatuserfassung und Darstellungen über den Reiter "Darstellung" (Scripting) entfernt werden. Wenn dabei Hilfe benötigt wird, stehen wir gerne zur Seite. Auch können die Impfdaten natürlich auch auf Wunsch in der Datenbank gelöscht werden
24.01.2023
Neue Funktionen
- Einstellungen, Zutrittskontrolle: der Check-In/Check-Out per Digitalen Mitgliedsausweis, QR-Code oder RFID von SPORTMEO Entry ist nun kostenlos in allen SPORTMEO-Tarifen enthalten. Es werden universell viele Lesegeräte unterstützt. Lesegerät einfach per USB an ein Tablet anschließen und auf dem Tablet den "Theken-Bildschirm" von SPORTMEO öffnen. Noch kein Lesegerät für Mitgliedsausweise oder dem digitalen Mitgliedsausweis von SPORTMEO? Kontaktiere uns für weitere Infos und ein Angebot - Lesegerät derzeit für 58 Euro im Angebot...
- Einstellungen, Zutrittskontrolle: sehen wer derzeit anwesend ist und seit wann? Das geht ganz bequem mit dem aus SPORTMEO Entry nun in allen Tarifen von SPORTMEO enthaltenen Anwesenheits-Bildschirm. Auch ideal, um es auf einem separaten Tablet oder einem Smart-TV an der Wand darzustellen...
- Einstellungen, Teilnahme: Administratoren können einstellen, ob eine Anmeldung von Teilnehmern auch noch nach Überschreiten der An-/Abmeldedeadline möglich sein soll
30.12.2022
Neue Funktionen
- Seiten, News: es können nun auch Videodateien hochgeladen werden (mp4,mpeg,mpg), alternativ zur Einbindung von z.B. YouTube-Videos
- Mitgliederimport: aus der CSV-Datei können nun auch das Geburts- und Eintrittsdatum zu einem Mitglied import werden
- Anmelde-Bestätigungsmail: der Terminanhang für Kalenderapps und -Programme wurde für aktuelle Softwareversionen angepasst
- Newsletterversand: die Statistikerfassung für das Lesen von Emails wurde verbessert (Zählpixel)
- Generell: Optimierung der App-Darstellung für aktuellere iPhones
- Kleinere Verbesserungen: u.a. in der Terminübersicht für Trainer wurden Termine nicht aufgelistet, wenn man nicht explizit einen Datumsbereich ausgewählt hatte
22.09.2022
Neue Funktionen
- Einstellungen/Mein Profil: Ob Mitglieder ihre Bankverbindung selbstständig in deren Profil ändern können, könnt ihr bei Bedarf in den Einstellungen im Reiter "Teilnahme/Bezahlung" deaktivieren.
- Generell: Landet man über einen externen Link auf einer Unterseite eures SPORTMEO und ist nicht eingeloggt, wird man nach dem Login auf die ursprüngliche Seite weitergeleitet, statt auf die Startseite eures SPORTMEO.
21.06.2022
Neue Funktionen
- Generell: euer komplettes SPORTMEO lässt sich in eine externe (Web-)App oder Website integrieren. Ganz einfach per Webview oder iFrame! In diesem Artikel in unserer Onlinehilfe erklären wir, wie einfach das geht...
- Generell: Habt ihr die Zahlungsart "Lastschrift" in eurem SPORTMEO aktiviert, muss ein Teilnehmer ab sofort nur noch seine IBAN eingeben. Die für die Durchführung einer SEPA-Lastschrift benötigte BIC wird aus der IBAN automatisch ermittelt
03.05.2022
Neue Funktionen
- Termine: Die Benutzerfreundlichkeit der Eingabe weiterer Teilnehmer bei der Terminanmeldung wurde verbessert
- Einstellungen: Die Typen lassen sich mit einem Klick automatisch alphabetisch sortieren
- Terminanlage: Die Typenauswahl ist für eine noch bessere Handhabung nach Kategorien sortiert und gruppiert
Aktualisierte Funktionen
- Auswertungen: Die SEPA-Exporte der Teilnahmegebühren und Mitgliedsbeiträge unterstützen das aktuelle Banking-Format "pain V3"
- News: Die Druckversion einer News ist jetzt noch besser
24.03.2022
Neue Funktionen
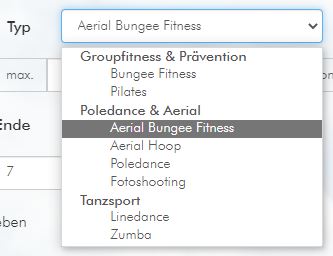 Terminanlage: Die Typenauswahl ist nun für eine noch bessere Handhabung nach Kategorien sortiert und gruppiert.
Terminanlage: Die Typenauswahl ist nun für eine noch bessere Handhabung nach Kategorien sortiert und gruppiert.
Aktualisierte Funktionen
- Teilnehmerlisten: Die Berechnung des 2G+ Status wurde angepasst, so dass Geboosterte unabhängig von dem Datum der Boosterung als 2G+ gelten (nicht mehr nur bei Boosterung innerhalb der letzten 6 Monate)
- Auswertungen: Die Auswertung "Teilnehmerauswerung (Detail)", also wann und wozu sich welcher Teilnehmer angemeldet hat, arbeitet nun exakt mit dem ausgewählten Startdatum (beginnt nicht mehr ab dem Folgetag)
09.03.2022
Neue Funktionen
 Einstellungen / SPORTMEO ENTRY: Admins können in den Einstellungen im Reiter "Zutrittskontrolle" einstellen, welche Schlösser/Türen für Mitglieder freigegeben werden. Legt ihr ein neues Mitglied an oder wird ein Mitglied gelöscht bzw. wir dem Benutzer die Rolle "Mitglied" entzogen, wird dem Mitglied auch automatisch der Zutritt zu den Schlössern/Türen gewährt bzw. entfernt.
Einstellungen / SPORTMEO ENTRY: Admins können in den Einstellungen im Reiter "Zutrittskontrolle" einstellen, welche Schlösser/Türen für Mitglieder freigegeben werden. Legt ihr ein neues Mitglied an oder wird ein Mitglied gelöscht bzw. wir dem Benutzer die Rolle "Mitglied" entzogen, wird dem Mitglied auch automatisch der Zutritt zu den Schlössern/Türen gewährt bzw. entfernt.
Ihr habt noch kein digitales oder vollautomatisches Schließsystem? Fragt uns nach einem individuellen Angebot: mit unseren Lösungen könnt ihr als SPORTMEO-Kunde klassische Schließzylinder mit Schlüssel schon für einmalig 250 € gegen digitale Schließzylinder mit Zutrittssteuerung per App tauschen - ohne laufende Kosten!
28.01.2022
Neue Funktionen
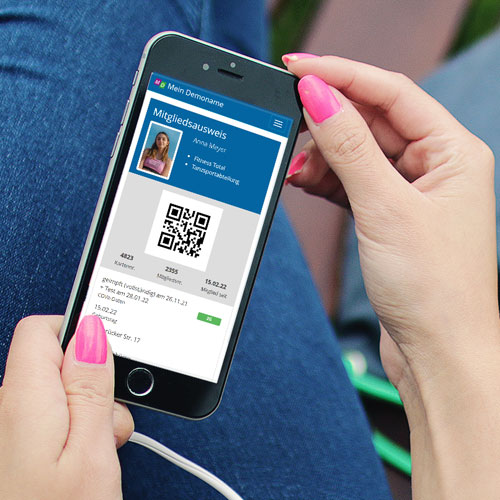 Mein Profil: Mitglieder haben nun einen digitalen Mitgliedsausweis, den sie z.B. zur Kontrolle des COVit-Status oder zur Teilnahmeberechtigung vorzeigen können. Außerdem ist ein QR-Code integriert, der z.B. zusammen mit SPORTMEO Entry zum Öffnen von Türen verwendet werden kann. Der QR-Code kann mit einem Kopierschutz versehen werden.
Mein Profil: Mitglieder haben nun einen digitalen Mitgliedsausweis, den sie z.B. zur Kontrolle des COVit-Status oder zur Teilnahmeberechtigung vorzeigen können. Außerdem ist ein QR-Code integriert, der z.B. zusammen mit SPORTMEO Entry zum Öffnen von Türen verwendet werden kann. Der QR-Code kann mit einem Kopierschutz versehen werden.- Einstellungen: Admins können einstellen, ob Teilnehmer bei Markierung als "Nicht erschienen" eine Email darüber bekommen sollen (wie bisher) oder nicht
20.01.2022
Aktualisierte Funktion
- Teilnehmerliste/Benutzerverwaltung: Hat ein Teilnehmer seine Impfung aufgefrischt ("geboostert"), wird er nach aktueller Regelung nur noch mit grünen "2G+"-Symbol angezeigt, wenn die Boosterung nicht älter als 6 Monate ist
08.01.2022
Neue Funktionen
- Termine/Teilnehmerlisten: Trainer, Servicekräfte und Admins können jetzt schon in der Terminübersicht sehen, ob und wie viele Teilnehmer auf reservierten Plätzen sind.
- Einstellungen: im Reiter "Darstellung" könnt ihr eine Spendenseite aktivieren, mit der ihr Spenden per Paypal, Lastschrift und Banküberweisung einsammeln könnt. Auch per ausgedruckten Aushang mit QR-Code!
16.12.2021
Neue Funktionen
- Benutzer/Teilnehmerliste: ihr könnt nun ergänzend zu dem Datum der Impfung auch das Datum eines Tests hinterlegen. Der G-Status beachtet entsprechend beide Daten.
- Teilnehmerliste: gem. der aktuellen Verordnung wurde die Darstellung des G-Status in der Teilnehmerliste geändert: Personen mit einer Boosterimpfung und Personen, deren Grundimmunisierung oder Genesung maximal 6 Monate her ist, sind von der zusätzlichen Testpflicht bei 2G-Plus ausgenommen und werden automatisch als "2G+" angezeigt.
- Benutzer: zu einem Benutzer kann nun auch das Geschlecht hinterlegt werden, sowie die Verbandsnummer.
- Auswertungen: wir haben eine neue Auswertung "Bestandserhebung" entwickelt. Diese gib eine gute Übersicht über das Alter und Geschlecht eurer Mitglieder und ermöglicht zudem auch den Export in eine Datei, um die jährliche Bestandserhebung mit 2 Klicks an den Landessportbund (LSB) zu übergeben.
Verbesserte Funktion
- Benutzer: da die COVit-Funktionen immer komplexer geworden sind, wurden die Eingabefelder in einem separaten Reiter "COVit-Daten" in der Bearbeitung eines Benutzers platziert
05.12.2021
Neue Funktion
- Teilnehmerliste/Benutzerverwaltung: Hat ein Teilnehmer seine Impfung aufgefrischt ("geboostert"), wird er nach aktueller Regelung mit grünen "2G+"-Symbol angezeigt (also auch ohne Test)
29.11.2021
Neue Funktionen
- Mein Profil: Benutzer haben einen neuen Menüpunkt "Meine Termine", mit dem man sich alle aktuellen Termine anzeigen lassen kann, zu denen man sich angemeldet hat
Verbesserte Funktionen
- Auswertungen: "Teilnehmerauswertung (Detail)" zeigt nun auch die Einzelteilnahmen einer Terminserie mit Enddatum richtig, wenn die Option "Anmeldung gilt für die komplette Terminserie" nicht gesetzt wurde
19.11.2021
Neue Funktionen
- Teilnehmerliste/Benutzerverwaltung: Anzeige des bisherigen 3G-Status um 2G und 2G+ erweitert
- Einstellungen: Im Reiter "Sonstiges" kann man Termine/Teilnehmerlisten älter als X Monate löschen lassen - für eine bessere Übersicht, Performance und erweiterten Datenschutz
06.11.2021
Neue Funktionen
- Termine: Filtermöglichkeit ist direkt sichtbar, außerdem gibt es nun einen neuen Filter, der es den Benutzern ermöglicht sich nur die Termine anzeigen zu lassen, zu denen man sich angemeldet hat und/oder auf Warteliste ist
- Einstellungen: Die Internetadresse des Instagram- und Facebook-Profils kann hinterlegt werden, um es mit einem Symbol am Displayrand anzuzeigen
Verbesserte Funktionen
- Einstellungen: Das Logo und die Kopfgrafik können nun für hochauflösende Displays in einem größeren Format hochgeladen werden (1170x200 Pixel)
- Emails: Die Abmeldebestätigungsmail wird nun nicht mehr verschickt, wenn die Abmeldedeadline zu einem Termin überschritten wurde
01.11.2021
Neue Funktionen
- Termin bearbeiten/Teilnehmerliste: man kann nun Teilnehmerplätze reservieren. Reservierte Plätze können nur durch Trainer, Servicekräfte oder Admins über die Teilnehmerliste vergeben werden. Damit können Teilnehmerplätze z.B. für Schnupperer, Springer oder VIPs ;) freigehalten werden.
- Termin bearbeiten/Teilnehmerliste: man kann eine interne Bemerkung zu einem Termin eingeben, die nur für Trainer/Servicekräfte/Admins in der Teilnehmerliste sichtbar ist
- Einstellungen: im Reiter "Darstellung" die Internetadresse des Instagram- und/oder Facebook-Profils eingeben, um es mit einem Symbol am Displayrand anzeigen zu lassen
29.10.2021
Verbesserte Funktionen
- An- und Abmeldebestätigungsmails: enthalten nun im Betreff die Typbezeichnung und Datum des Termins für eine bessere Übersicht im Email-Postfach
08.10.2021
Neue Funktionen
- Newsletter: Bei der Empfänger-Filterung der Email zu einem bestimmten Termin kann man nun neben "alle" auch Teilnehmer auf der "Warteliste" auswählen, oder die als "nicht gekommen" markiert worden sind
- Termin/Teilnehmer: Bei Klick und gleichzeitigem Drücken der Taste STRG kann man die Teilnehmerliste/Terminbearbeitung nun auch in einem neuen Tab öffnen
Verbesserte Funktion
- Termine/Wochenplan/Sportangebote: in dem Fenster der Terminanmeldung öffnet sich die Kalenderauswahl für das Geburtsdatum jetzt auch bei Klick auf das (nur lesbare) Datumsfeld und nicht nur bei Klick auf den Button mit dem Kalendersymbol
22.09.2021
Neue Funktion
- In der Benutzerverwaltung kann zu jedem Benutzer sein Eintrittsdatum ("Mitglied seid") hinterlegt werden, sowie eine interne Notiz.
20.09.2021
Neue Funktion
- In den Einstellungen im Kontrollzentrum, im Reiter "Teilnahme/Bezahlung" kann das Registrierungsformular um zusätzliche Kontaktdaten erweitert werden. Bei Aktivierung dieser neuen Funktion erhält der Benutzer dann zusätzliche Eingabefelder für Adressdaten und ein Bemerkungsfeld, statt dass er nur seinen Namen und Email-Adresse für die Registrierung eingeben muss.
Verbesserte Funktion
- die Darstellung des 3G-Status "vollständig geimpft" in der Teilnehmerliste beachtet jetzt auch die 14 tägige Frist nach der 2. Impfung (das 3G-Symbol wird erst grün, wenn das eingegeben Datum älter als 14 Tage ist)
12.09.2021
Neue Funktion
In den Einstellungen im Kontrollzentrum, im Reiter "Darstellung", kann eine Grafik für den Ausdruck des Wochenplans hinterlegt werden, z.B. für eine Legende. Die ideale Größe für diese Grafik und die Logografik für einen Ausdruck im Querformat ist 1170x200 Pixel, für den Ausdruck im Hochformat 585x200 Pixel. Die Grafiken werden jedoch auch automatisch an die maximale Größe angepasst.
01.09.2021
Verbesserte Funktionen
- Layoutverbesserung der Anmeldeformulare
- Geburstdatum in den Anmeldeformularen wird aus den Stammdaten vom Benutzer übernommen
28.08.2021
Neue Funktion
- Wenn ihr die Funktion "Mitglied werden" in den Einstellungen aktiviert, können jetzt auch Benutzer die bereits ein Account als Nicht-Mitglied bei euch haben, auf Ihrer Profilseite nachträglich Mitglied werden. Das ist ideal, wenn ihr z.B. Schnupperkurse anbietet, zu denen sich die Teilnehmer zunächst noch als Nicht-Mitglieder angemeldet haben und dann gerne Mitglied bei euch werden wollen.
25.08.2021
Neue Funktionen
- Versionsupdates werden Administratoren/ Servicekräften/ Trainern direkt angezeigt
 Der 3G-Status kann in der Benutzerverwaltung hinterlegt werden und wird den Trainern/ Servicekräften/ Admins in der Teilnehmerliste angezeigt. Auch über die Teilnehmerliste kann der Status aktualisiert werden (z.B. weil ein Teilnehmer ein aktuelles Impfzertifikat oder Testergebnis vorlegt)
Der 3G-Status kann in der Benutzerverwaltung hinterlegt werden und wird den Trainern/ Servicekräften/ Admins in der Teilnehmerliste angezeigt. Auch über die Teilnehmerliste kann der Status aktualisiert werden (z.B. weil ein Teilnehmer ein aktuelles Impfzertifikat oder Testergebnis vorlegt)
Verbesserte Funktionen
- Bei dem Lastschrift-Export werden nur noch (Kurs-)Gebühren exportiert, die offen sind (z.B. weil sie noch nicht exportiert/ eingezogen wurden oder noch nicht in der Teilnehmerliste manuell als bezahlt markiert wurden)
- SVG-Grafiken können als Dateiuploads zu Seiten und Newsbeiträgen hinzugefügt werden
- Fügt ein Trainer/ Servicekraft/ Admin einen Teilnehmer zu einem Termin hinzu, der bereits ausgebucht ist, steht nun auch in der Bestätigungsmail, dass der Teilnehmer auf der Warteliste ist
- Ist bei einem Teilnehmer keine Mitgliedsnummer vorhanden, die als SEPA-Mandatsreferenz bei dem Lastschriftexport verwendet werden kann (z.B. weil der Teilnehmer kein Mitglied ist), wird automatisch die Teilnehmer-ID verwendet
18.06.2021
Verbesserte Funktionen
- bei Terminserien bei denen die Anmeldung für die komplette Serie gilt (z.B. Kurse) kann man Benutzer auf der Teilnehmerliste nun auch nur für einzelne Termine der Serie als "nicht gekommen" markieren.
- Trainer konnten hingegen der Rollendefinition auch neue Termine anlegen. Wenn Sie diesen damaligen Bug als Feature genutzt haben, können Sie die Anlagemöglichkeit von Terminen für die Trainer in den Einstellungen im Kontrollzentrum im Reiter "Sonstiges" durch Setzen der Option "TrainerInnen dürfen neue Termine anlegen" aktivieren.
09.06.2021
Neue Funktionen
- Das Menü "Adminbereich", sowie das Untermenü "Termine bearbeiten/Teilnehmerlisten", wurden für eine bessere Übersicht und einen noch schnelleren Zugriff durch ein "Kontrollzentrum" am Displayrand ersetzt
Früherer Changelog
Verbesserte Funktion
- An-/Abmeldung zu Terminen, sowie die Terminbearbeitung für Admins/Servicekräfte/Trainer, ist nun auch in der Wochenansicht/in dem Wochenplan möglich
- Wochenplan noch besser für die Ansicht auf dem Handy optimiert: Wochentage und Uhrzeiten bleiben beim Scrollen "angeheftet"
- Auswertungen enthalten Vor- und Nachnamen der Teilnehmer/Trainer und die Detailauswertung der Teilnehmer auch die Uhrzeit des Termins
- Namensfeld von Benutzern ist zur besseren Kompatibilität und Überprüfungsmöglichkeit in Name und Nachname unterteilt. Wichtig: wenn Sie unseren CSV-Import nutzen, beachten Sie die Änderung in dem Aufbau der CSV-Datei ab dem 15.05.2021. Siehe unsere Onlinehilfe für weiter Infos.
Neue Funktionen
- Zu einem Typ kann eine Farbe eingestellt werden, die in der Terminliste und Wochenplan (Digitalansicht und Druckversion) bei dem Termin/Kurs angezeigt wird - Praxisbeispiel siehe hier...
- Ist die Funktion aktiviert, dass man direkt online als Mitglied beitreten kann, erscheint eine werbewirksamer, schwebender Button "Mitglied werden" für Nicht-Mitglieder
- Wochenansicht der Termine kann als Wochenplan im Hauptmenü angezeigt werden (aktivierbar im Reiter "Darstellung"), diese kann auch als Startseite eingestellt werden
- Bei der Terminanlage kann eingestellt werden, ob die Teilnehmer nach Beendigung des Termins/Kurses eine Teilnahmebestätigung, z.B. für Präventionskurse zur Einreichung bei ihrer Krankenkasse, ausdrucken können. Diese wird automatisch erstellt kann im neuen Menü "Teilnahmebescheinigungen" im Menü "Mein Profil" selbstständig durch den Teilnehmer abgerufen werden.
- Menüpunkt "Termine" kann nun ausgeblendet werden, damit die Besucher/Mitglieder die Termine für eine bessere Übersicht nur vorgefiltert, über das Menü "Sportangebote" aufrufen können.
- Teilnehmer bekommt bei Abmeldung (durch ihn oder einen Trainer/Servicekraft/Admin) nun auch eine Bestätigung per Email darüber.
- Bei kostenpflichtigen Terminen, zum Beispiel Kursen, kann der Teilnehmer eine Bemerkung angeben (z.B. Trikotgröße, Allergien). Diese Bemerkung wird auf der Teilnehmerliste angezeigt.
Verfasser:
Letzte Änderung: 03.03.2024
Betafunktionen
PayPal als Zahlungsart für Termine/Kurse einrichten
Die Bezahlung per PayPal ist derzeit noch in der Betaphase, d.h. diese Funktion gehört noch nicht zum offiziellen Funktionsumfang und es kann in Ihrem SPORTMEO kostenlos und unverbindlich getestet werden.
Einstellungen in Ihrem PayPal-Konto
Damit die Teilnehmer in der Teilnehmerliste automatisch auf "bezahlt" gesetzt werden, sobald diese erfolgreich per PayPal bezahlt haben, müssen Sie in Ihrem PayPal-Konto noch eine Einstellung vornehmen. Loggen Sie sich in Ihr PayPal-Konto ein und klicken Sie dort auf das Zahnrad-Symbol, um in die Einstellungen zu gelangen. Klicken Sie dort auf "Verkäufer-Tool" und dann bei "Sofortige Zahlungsbestätigungen" auf "Aktualisieren":
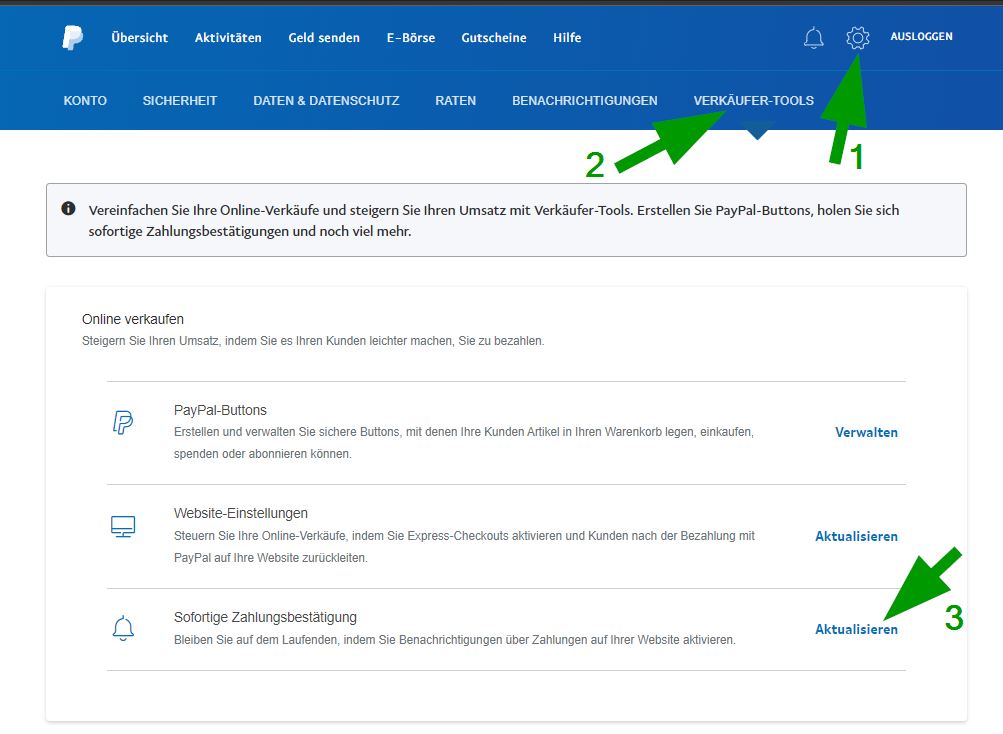
Je nach Version Ihres PayPal-Kontos kann der Einstellungsbereich etwas anders aussehen. Daher hier ein weiter Screenshot, den den Navigationsweg zu der nötigen Einstellung zeigt:
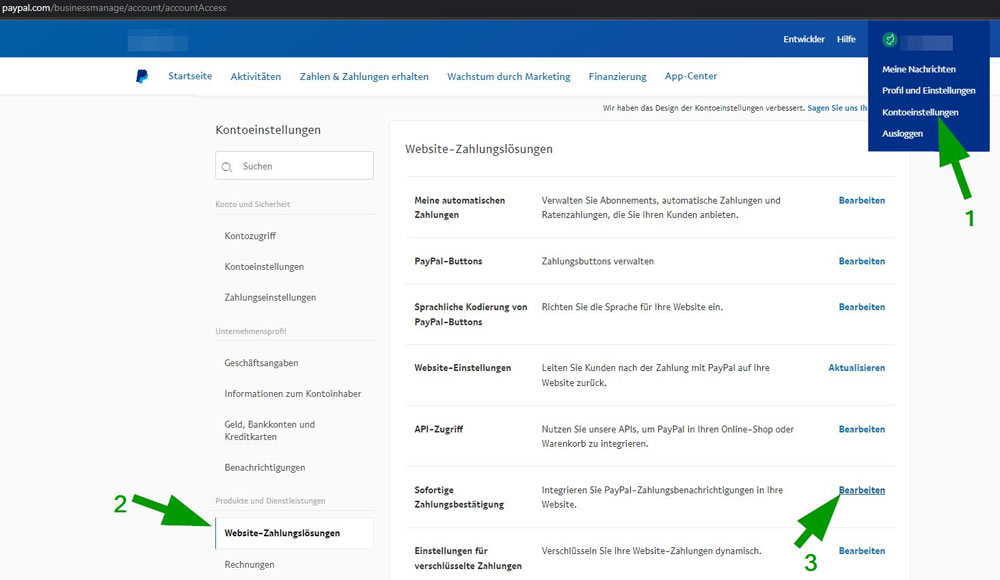
Klicken Sie in der sich dann öffnenden Seite auf den Button "Einstellungen für sofortige Zahlungsbestätigungen wählen" und geben Sie anschließend bei "Benachrichtigungs-URL" die folgende URL ein, wobei "sportmeoid" durch die ID Ihres SPORTMEO ersetzt werden muss:
https://sportmeoid.sportmeo.com/paypal/connection
Abschließend wählen Sie bei "Sofortige Zahlungsbestätigungen" die Option "Sofortige Zahlungsbestätigungen erhalten (aktiviert)" und bestätigen die getätigten Einstellungen durch Klick auf den Button "Speichern":
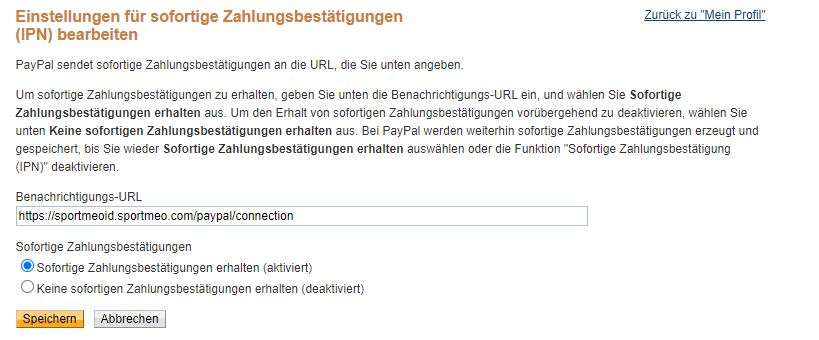
Weitere Infos/Anmerkungen
Bricht der Zahlungspflichtige die PayPal-Zahlung ab oder wird die Zahlung seitens PayPal abgebrochen, wird der Bezahlstatus in der Teilnehmerliste entsprechend auf "nicht bezahlt" gesetzt. Zusätzlich erhält der Benutzer die Info, dass die Zahlung abgebrochen wurde und er den fälligen Betrag per Bank überweisen soll. Dazu wird ihm Ihre Bankverbindung angezeigt, die Sie bei der Zahlungsart "Vorkasse" in den Grundeinstellungen Ihres SPORTMEO hinterlegt haben.
Verfasser:
Letzte Änderung: 27.01.2022
Termine/Kurse per SEPA-Sammellastschrift einziehen
Wenn Sie die Zahlungsart "Lastschrift" in den Einstellungen (Reiter "Teilnahme/Bezahlung") aktiviert haben, können Ihre Kunden/Mitglieder bei der Terminbuchung als Zahlungsart "Lastschrift" wählen und müssen dann ihre Bankverbindung (IBAN/BIC) eingeben. Der Teilnehmer wird dann in der Teilnehmerliste mit einem €-Symbol dargestellt und ein Klick auf den Teilnehmer zeigt die von ihm gewählte Zahlungsart "Lastschrift" und seine Bankverbindung an. Mit den angezeigten Daten können Sie dann manuell eine Lastschrift über das Onlinebanking oder Bankingprogramm Ihrer Bank anlegen. Wie es noch komfortabler geht, nämlich durch Ausführung aller offenen Teilnehmergebühren gesammelt in einer "Sammellastschrift", erklärt diese Anleitung.
Schritt 1: Auswertung und den abzurechnenden Monat auswählen
Wählen Sie am Bildschirmrand "Auswertungen" und in dem sich dann öffnenden Fenster die Auswertung "Unbezahlte, kostenpflichtige Teilnehmer/SEPA-Lastschrift-Export". Wählen Sie anschließend bei "Monat" den Monat aus, für den Sie die noch unbezahlten Teilnehmergebühren anzeigen und per Lastschrift ausgleichen möchten.

Schritt 2: Download der Sammellastschrift-Datei
Klicken Sie oben-rechts auf den Button mit dem Sparschwein-Symbol, um eine sogenannte "SEPA-XML"-Datei herunterzuladen. Diese standardisierte Datei enthält alle offenen Zahlungen und alle nötigen Daten, um die Lastschriften gesammelt in dem Onlinebanking Ihrer Bank durchzuführen. Bevor der Download der Datei gestartet wird, öffnet sich zunächst noch ein Dialogfenster in dem Sie gefragt werden, ob die Teilnehmer dieser noch offenen Zahlungen als "bezahlt" markiert werden sollen. Wir empfehlen die Frage bei Ihrem ersten Export mit "Nein" zu beantworten, damit Sie den Export für diesen Monat ggf. ein weiteres mal ausführen können (ansonsten würde die Auswertung für den ausgewählten Monat keine Ergebnisse mehr liefern, da entsprechend alle Teilnehmer mit Lastschriftzahlung für den gewählten Monat nicht mehr als offen markiert sind und dann in der Teilnehmerliste von Hand auf "unbezahlt" gesetzt werden müssten, um den Lastschriftexport erneut durchführen zu können).
Schritt 3: Import der Datei bei der Bank
Je nachdem welche Bank Sie verwenden oder welches Bankingprogramm, wählen Sie im Onlinebanking oder Programm "Dateiübergabe", "Sammellastschrift durchführen" oder eine ähnliche Bezeichnung und wählen dann die in Schritt 2 erzeugte Datei aus. Ihre Bank wird Ihnen nach der Dateiübergabe/Import die einzelnen Lastschriften anzeigen. Diese lassen sich ggf. noch bearbeiten und zur Durchführung der Lastschrift zu sofort der einem bestimmten Datum freigeben. Sollten Sie die Funktion einer Sammellastschrift/Dateiübergabe nicht finden, muss Ihre Bank Sie ggf. noch für die Durchführung von Lastschriften freischalten.
Der Export der Sammellastschrift ist in der Betaphase, d.h. diese Funktion gehört noch nicht zum offiziellen Funktionsumfang von SPORTMEO und wir stellen Ihnen diese Funktion ohne Gewähr/Support zur Verfügung.
Verfasser:
Letzte Änderung: 20.01.2025
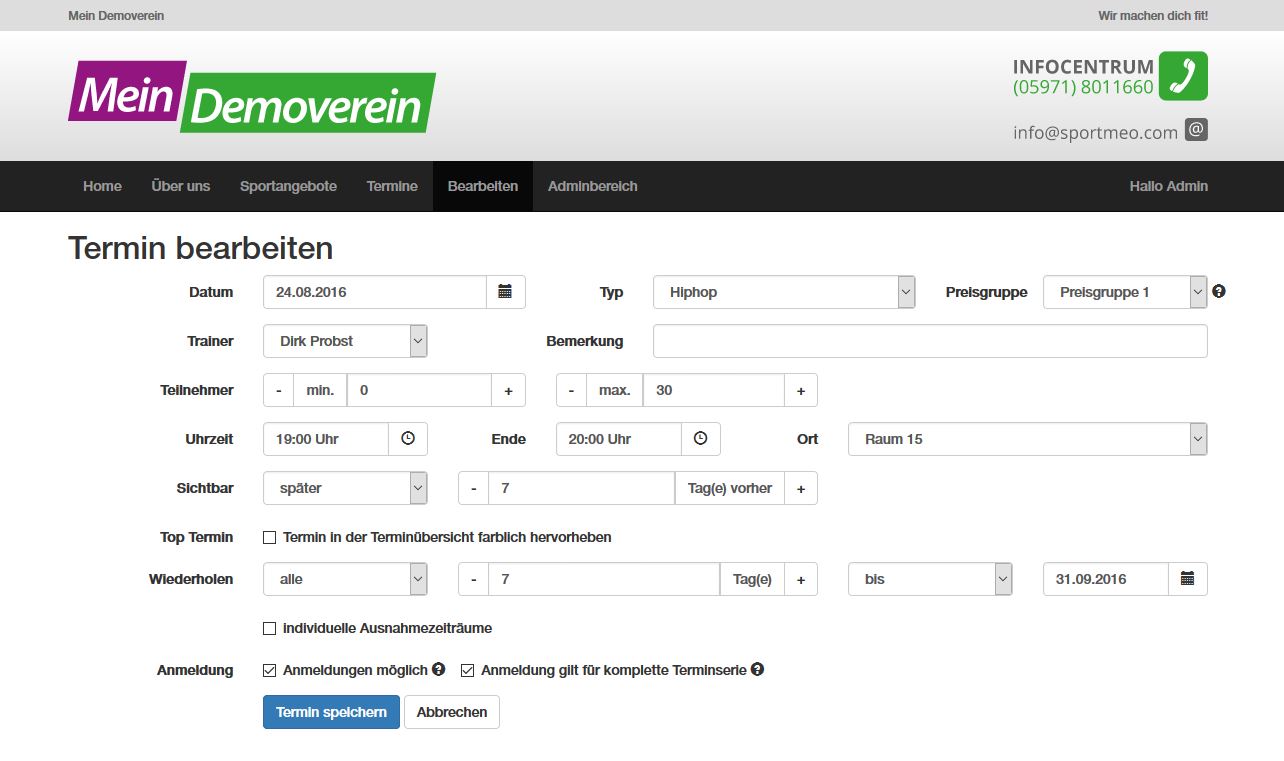

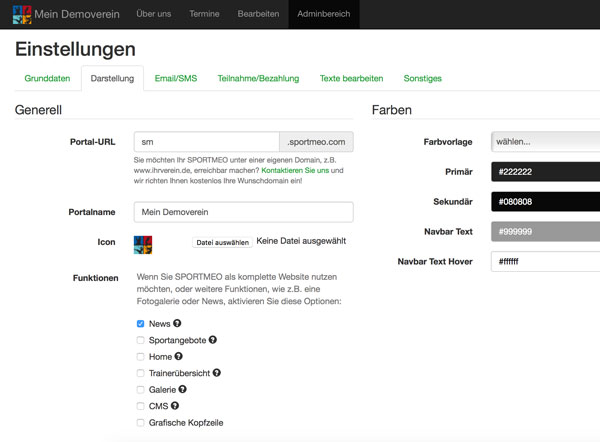
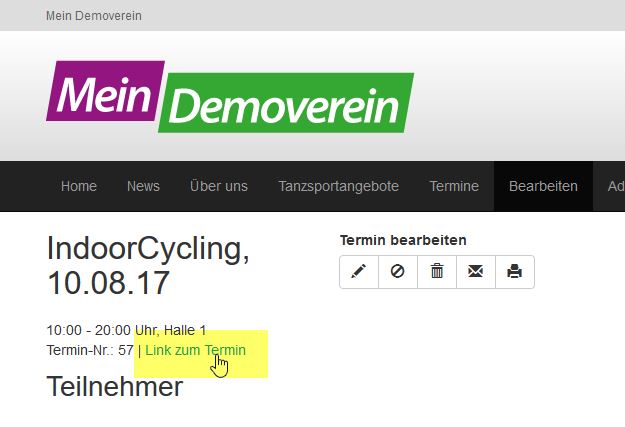

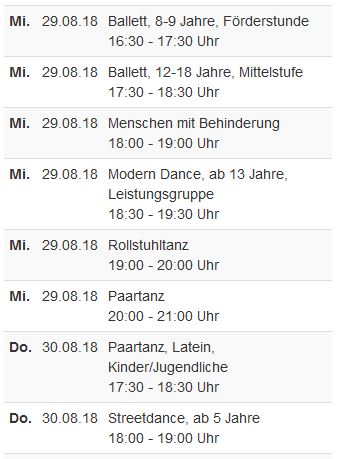
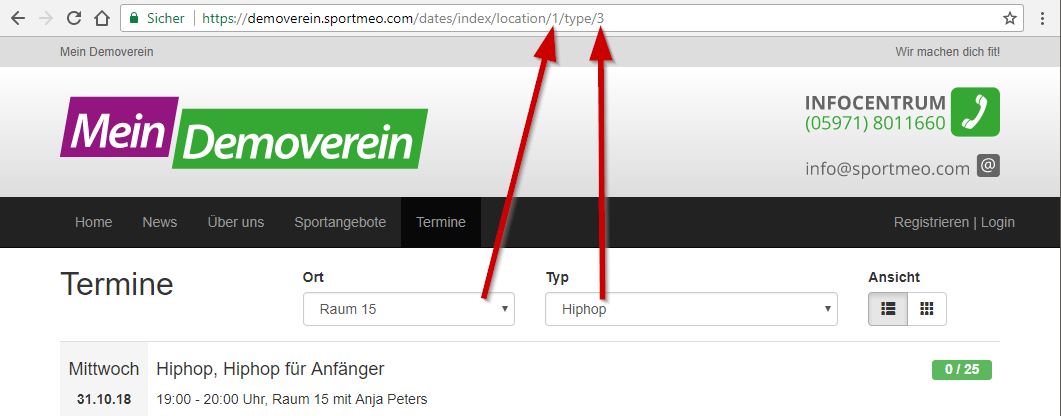
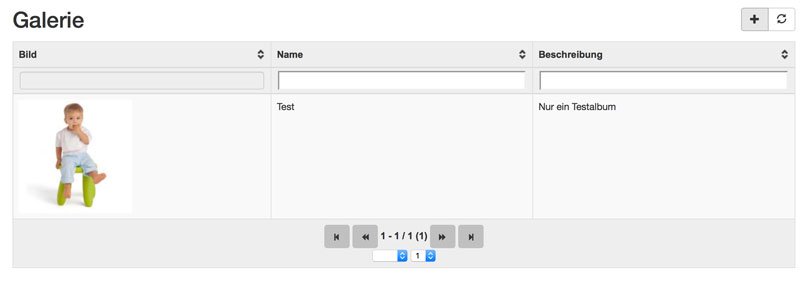
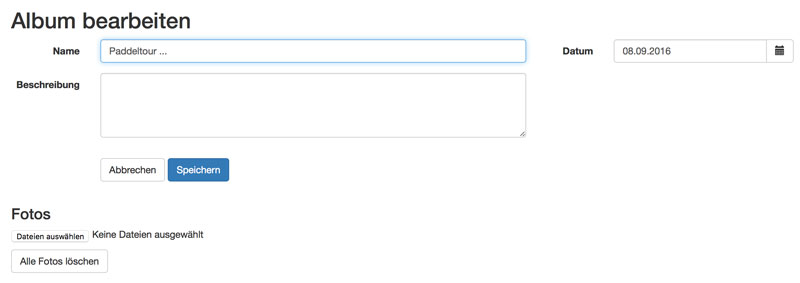
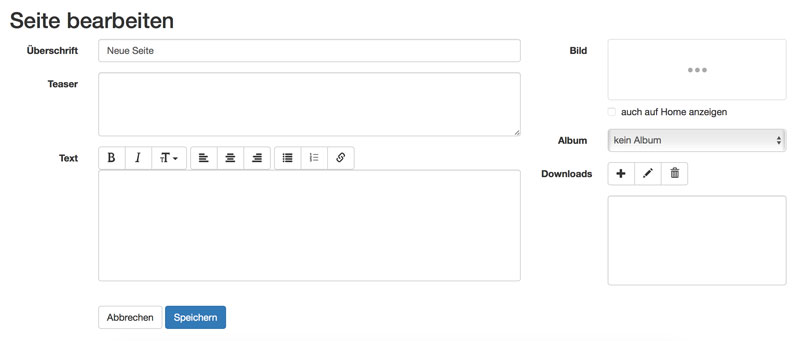
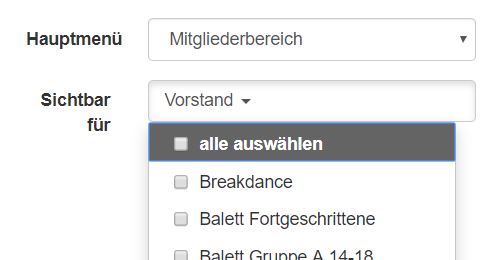
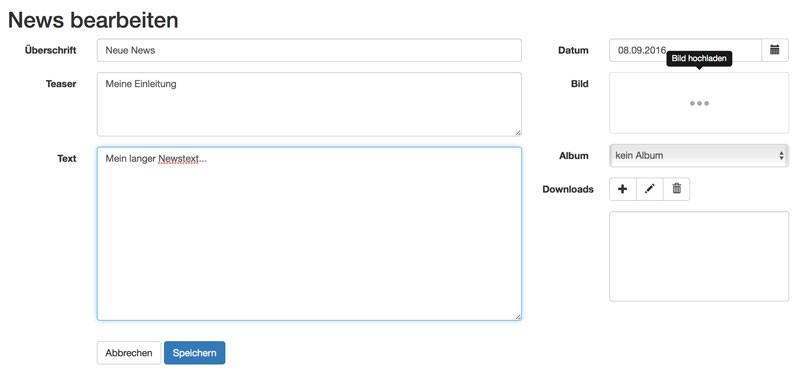
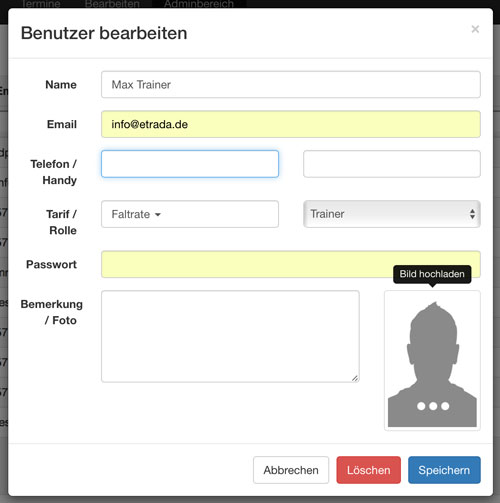
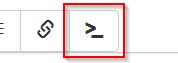
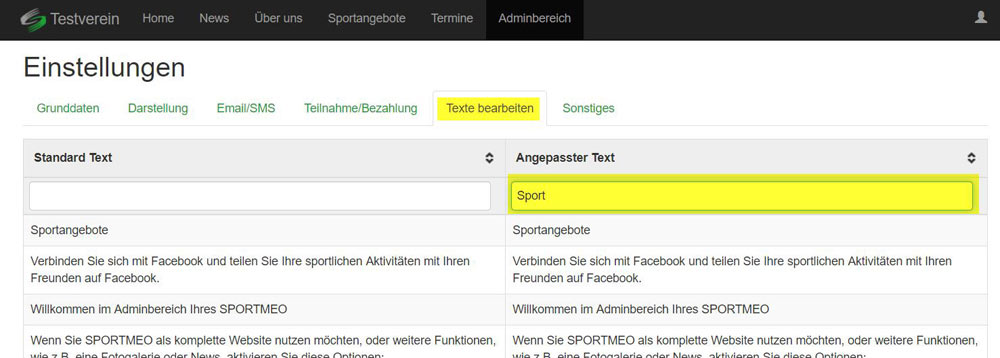
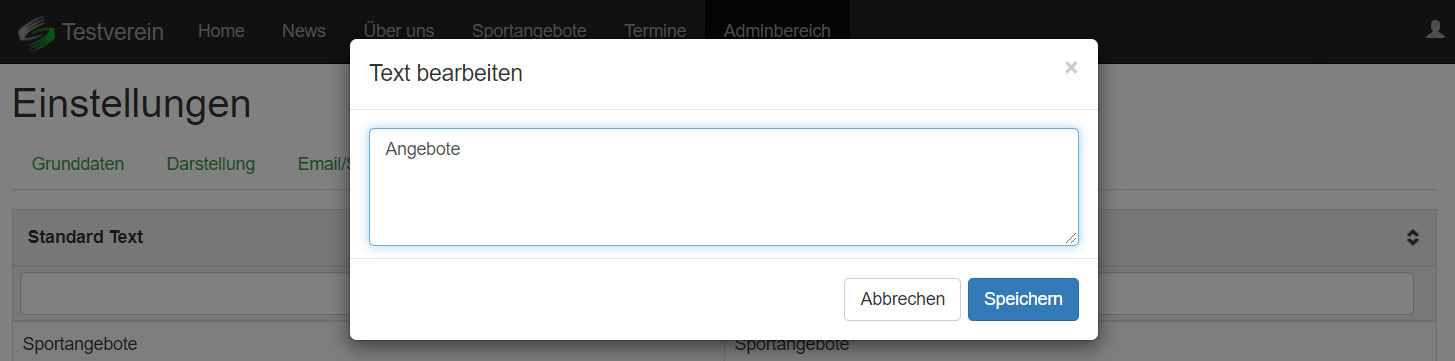
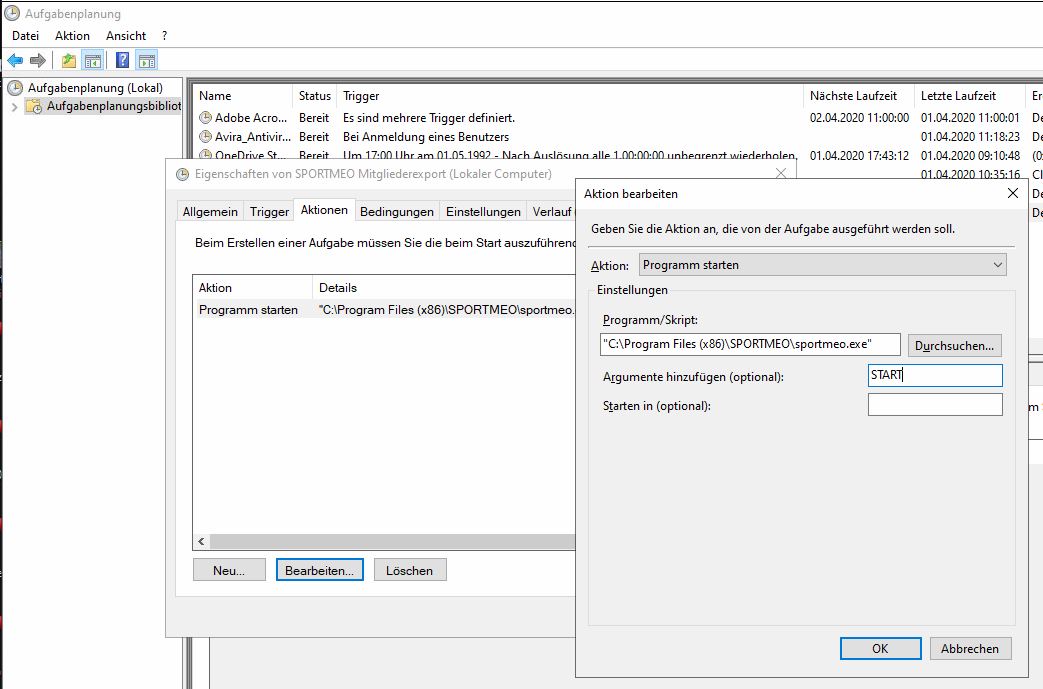
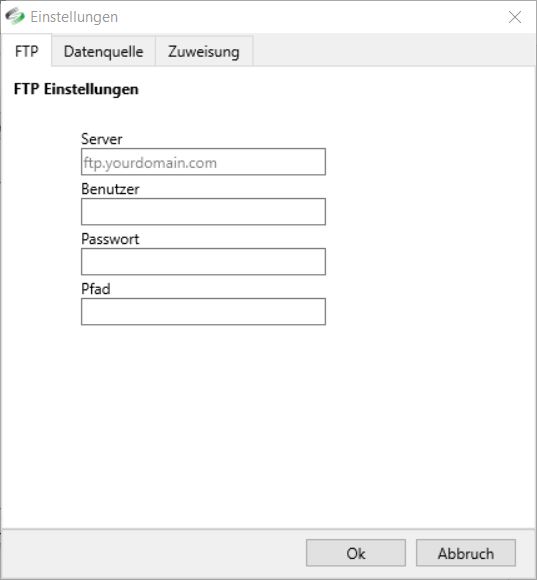
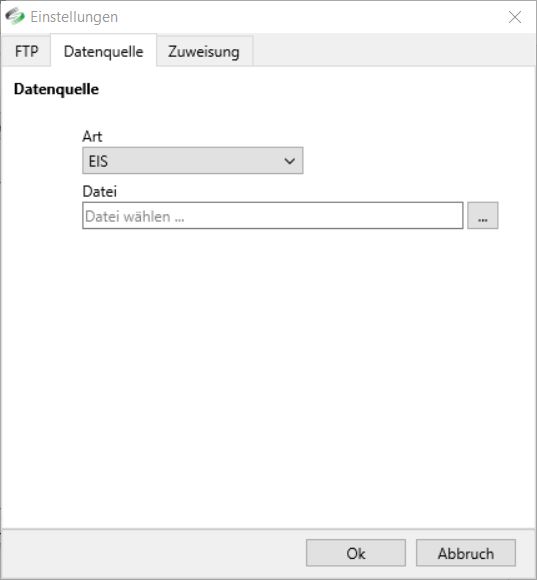
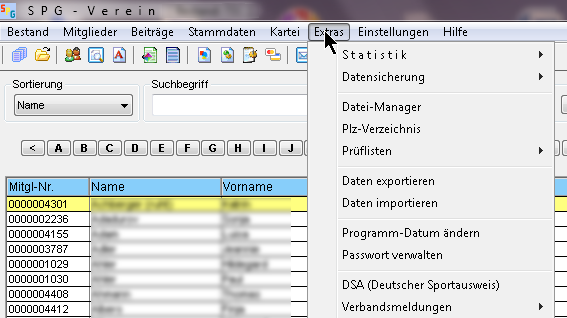
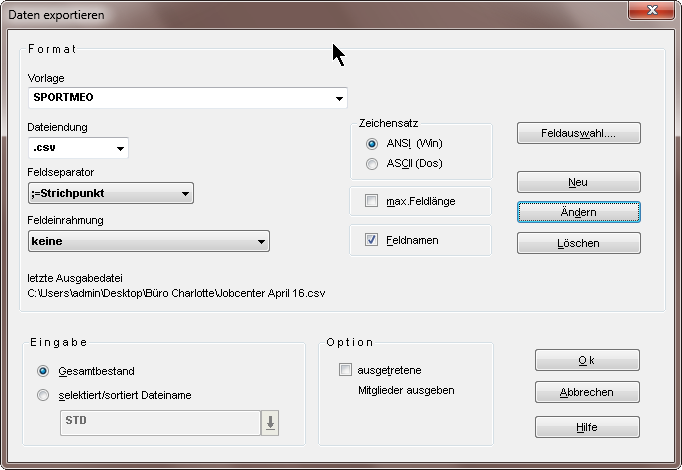

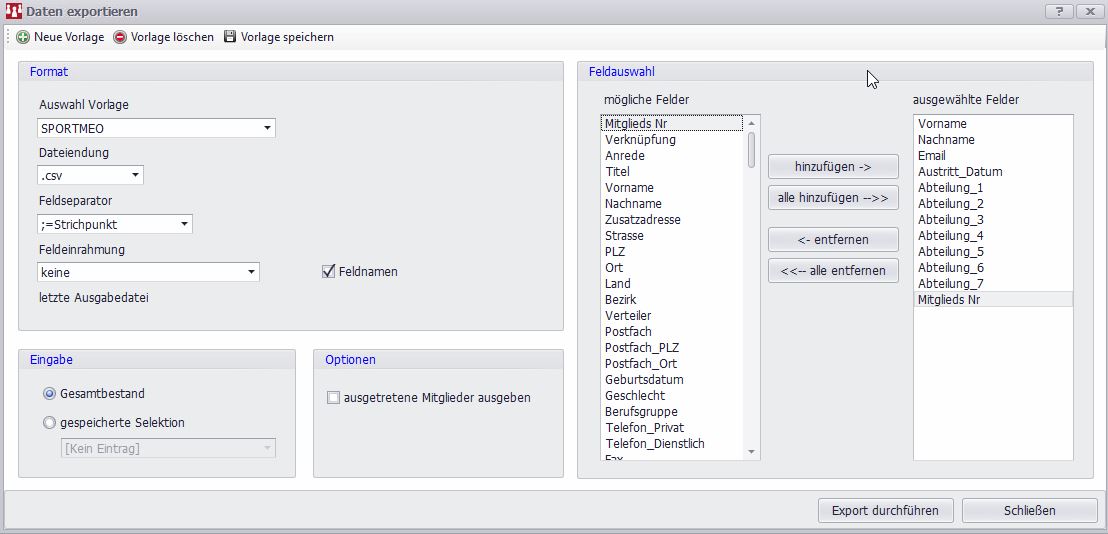
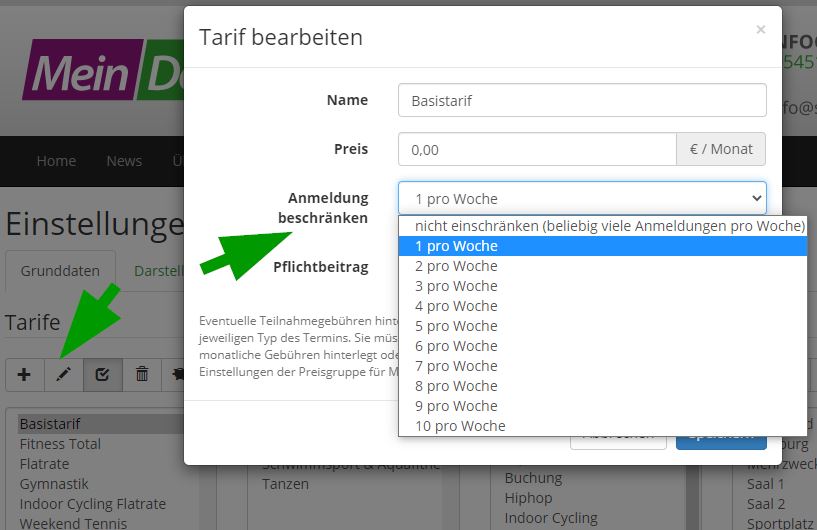
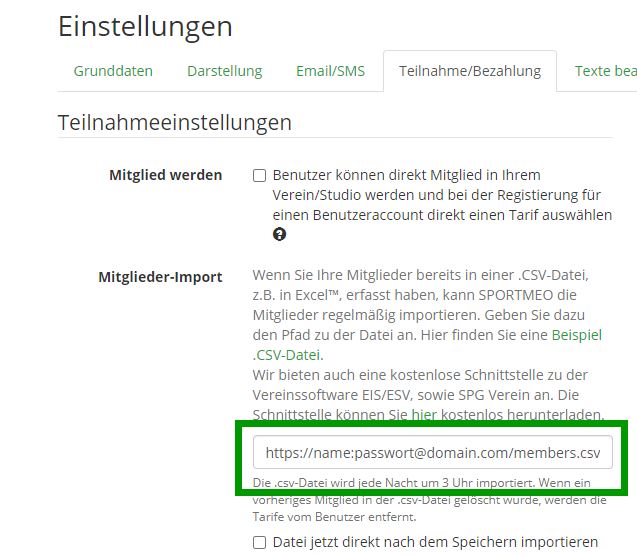

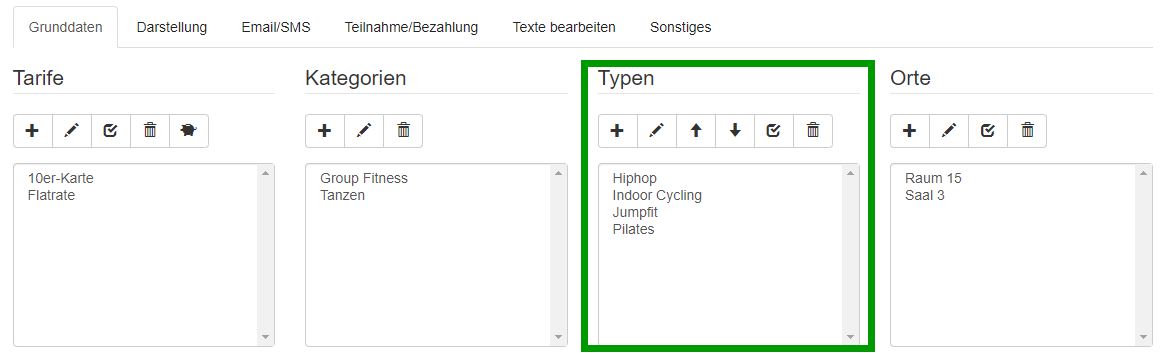
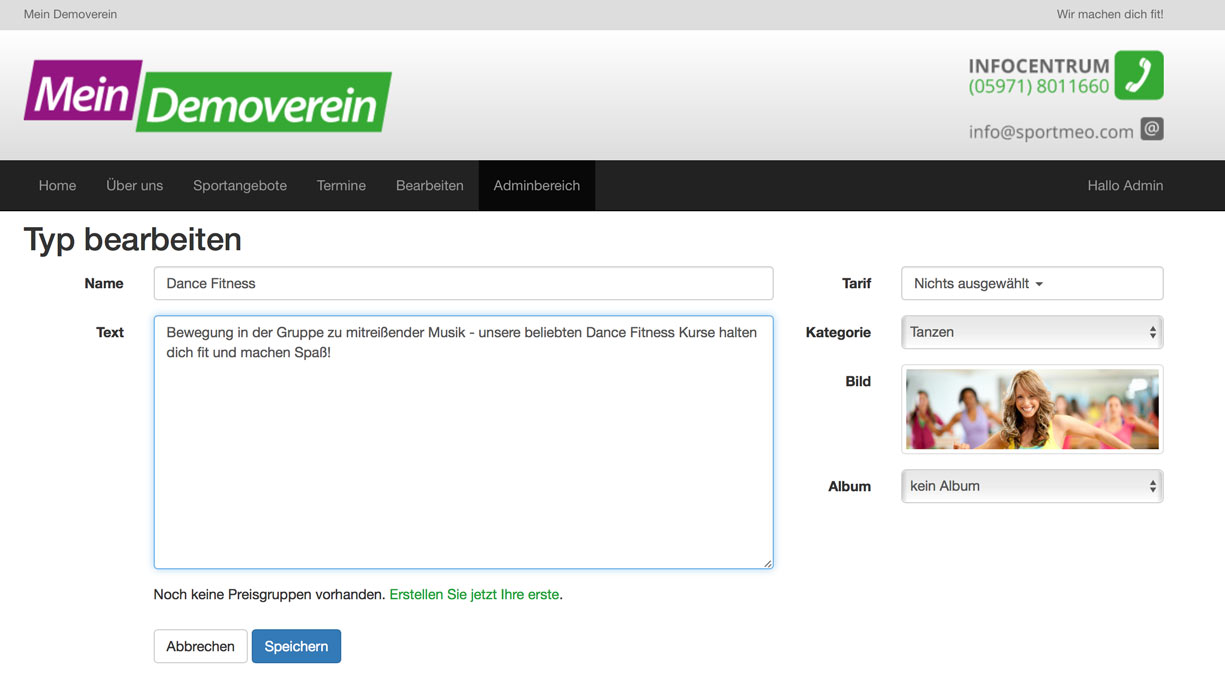
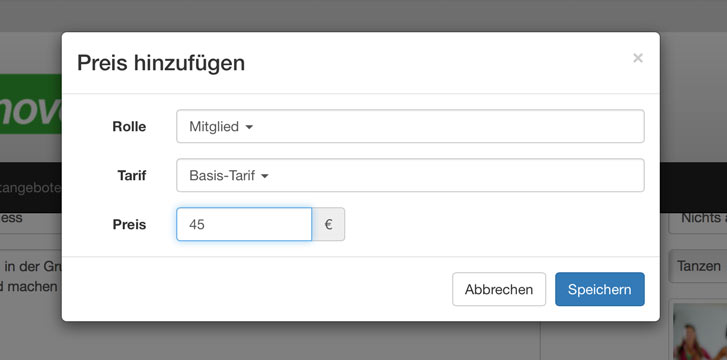

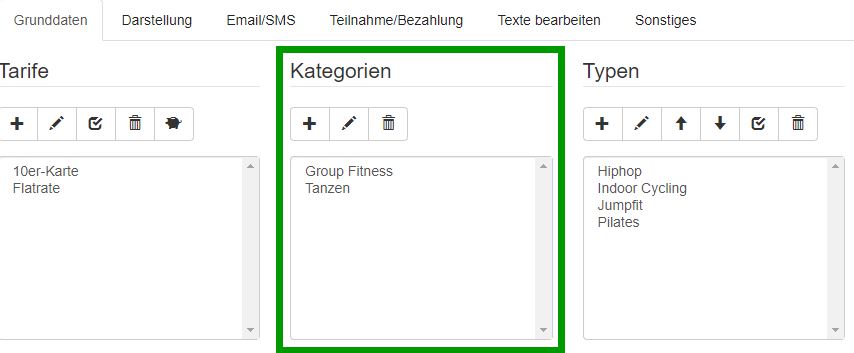
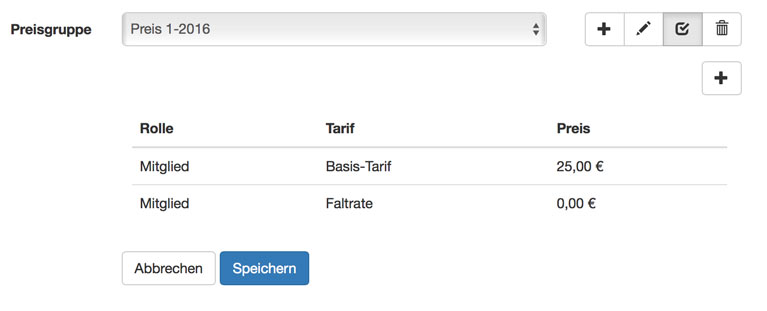
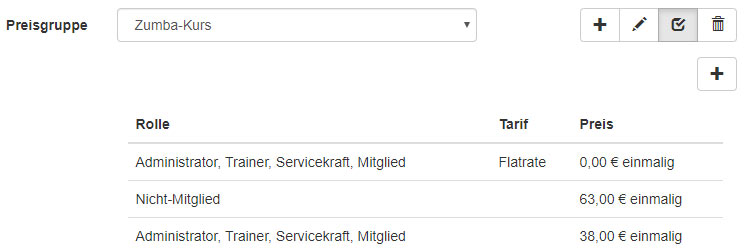
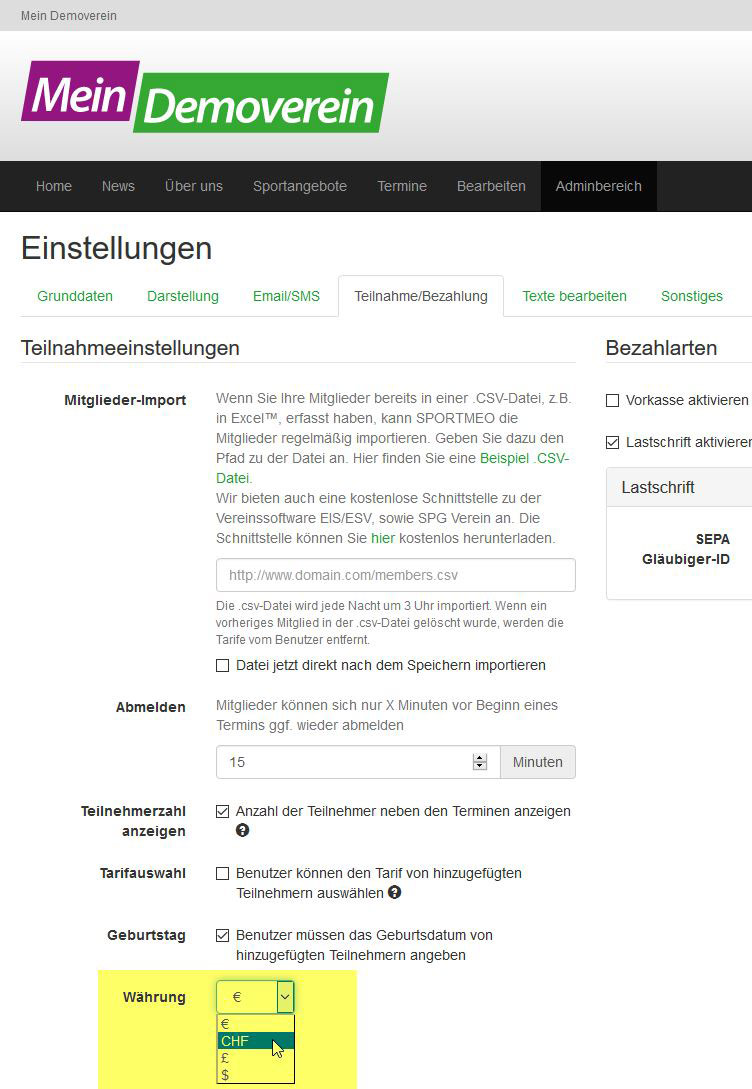
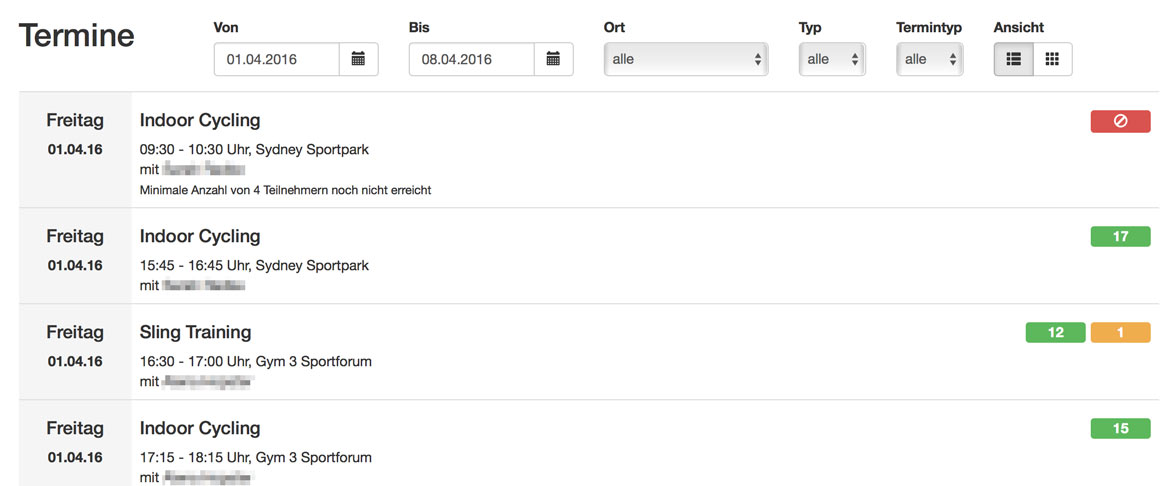
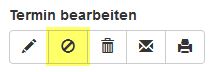
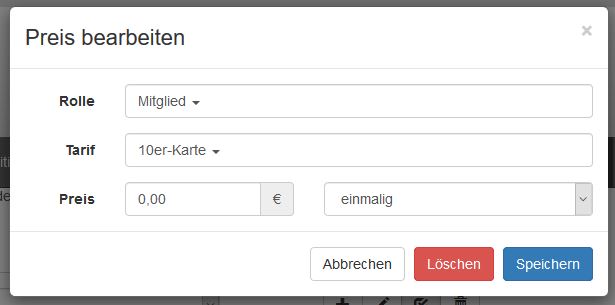

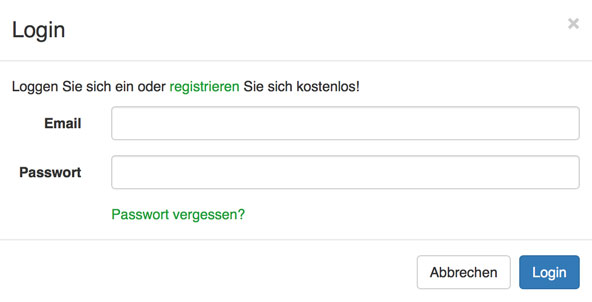
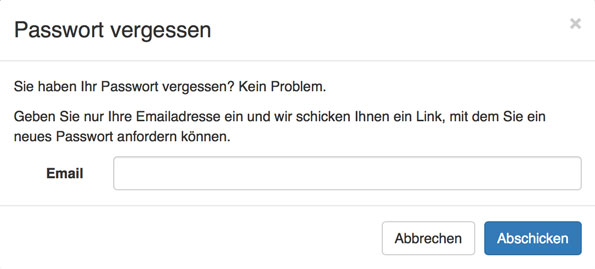
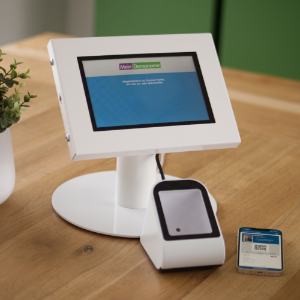
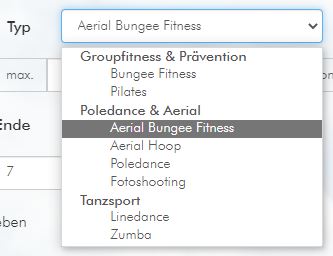 Terminanlage: Die Typenauswahl ist nun für eine noch bessere Handhabung nach Kategorien sortiert und gruppiert.
Terminanlage: Die Typenauswahl ist nun für eine noch bessere Handhabung nach Kategorien sortiert und gruppiert. Einstellungen / SPORTMEO ENTRY: Admins können in den Einstellungen im Reiter "Zutrittskontrolle" einstellen, welche Schlösser/Türen für Mitglieder freigegeben werden. Legt ihr ein neues Mitglied an oder wird ein Mitglied gelöscht bzw. wir dem Benutzer die Rolle "Mitglied" entzogen, wird dem Mitglied auch automatisch der Zutritt zu den Schlössern/Türen gewährt bzw. entfernt.
Einstellungen / SPORTMEO ENTRY: Admins können in den Einstellungen im Reiter "Zutrittskontrolle" einstellen, welche Schlösser/Türen für Mitglieder freigegeben werden. Legt ihr ein neues Mitglied an oder wird ein Mitglied gelöscht bzw. wir dem Benutzer die Rolle "Mitglied" entzogen, wird dem Mitglied auch automatisch der Zutritt zu den Schlössern/Türen gewährt bzw. entfernt.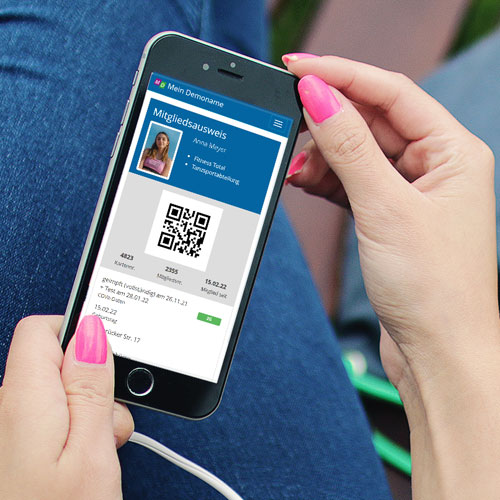 Mein Profil: Mitglieder haben nun einen digitalen Mitgliedsausweis, den sie z.B. zur Kontrolle des COVit-Status oder zur Teilnahmeberechtigung vorzeigen können. Außerdem ist ein QR-Code integriert, der z.B. zusammen mit
Mein Profil: Mitglieder haben nun einen digitalen Mitgliedsausweis, den sie z.B. zur Kontrolle des COVit-Status oder zur Teilnahmeberechtigung vorzeigen können. Außerdem ist ein QR-Code integriert, der z.B. zusammen mit